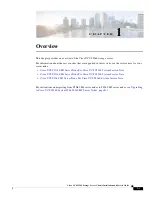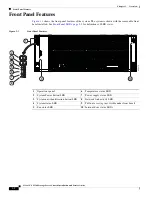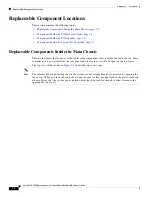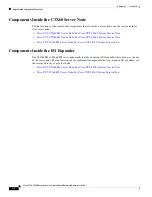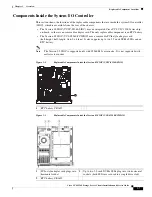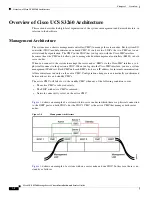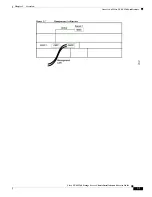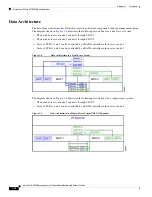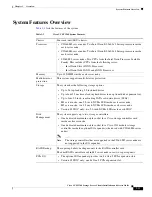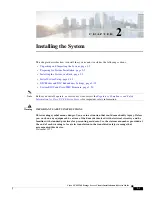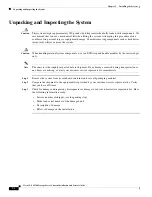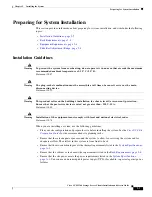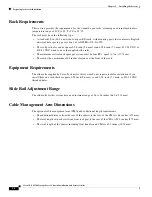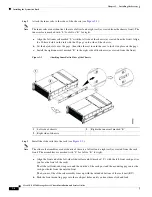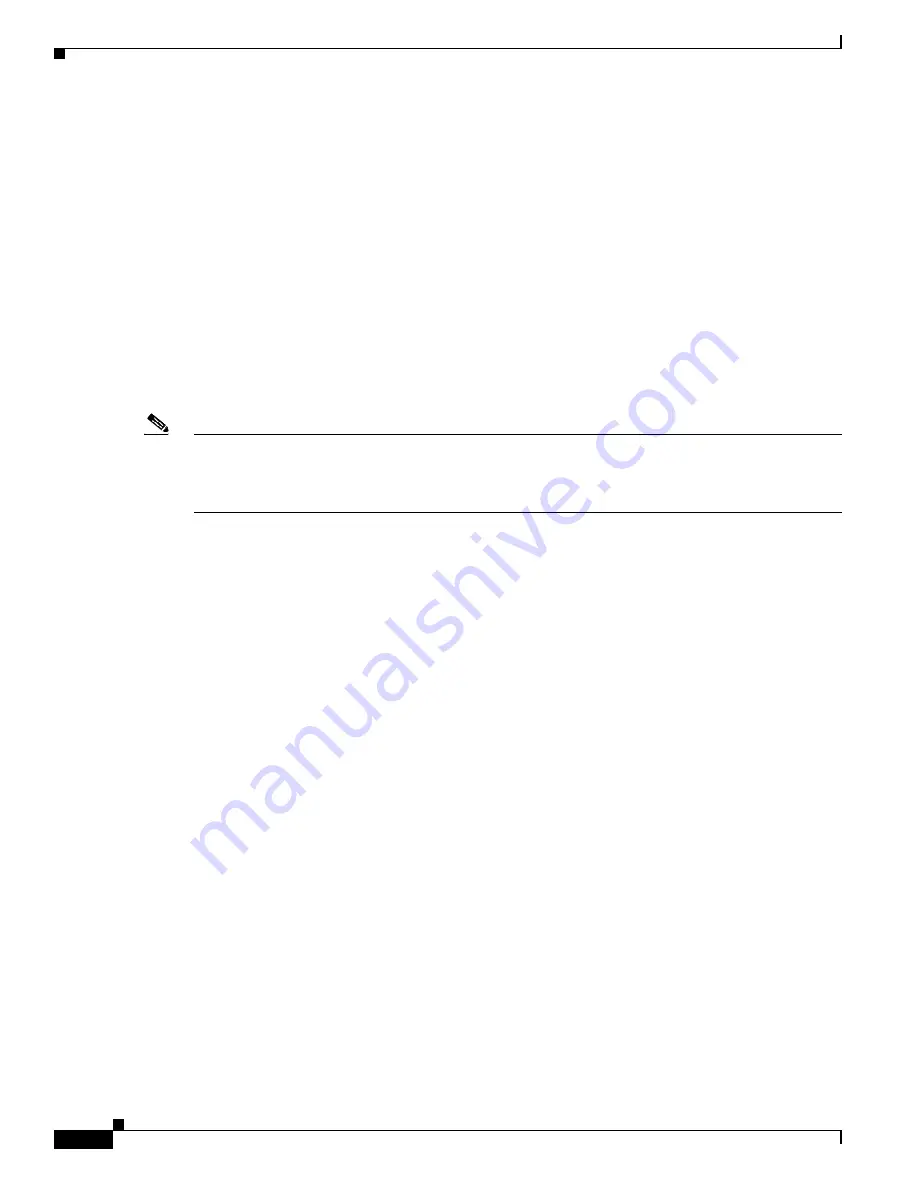
1-4
Cisco UCS S3260 Storage Server Chassis Installation and Service Guide
Chapter 1 Overview
Replaceable Component Locations
Replaceable Component Locations
This section contains the following topics:
•
Replaceable Components Inside the Main Chassis, page 1-4
•
Components Inside the C3X60 Server Node, page 1-6
•
Components Inside the I/O Expander, page 1-6
•
Components Inside the System I/O Controller, page 1-7
Replaceable Components Inside the Main Chassis
This section shows the locations of the replaceable components that are inside the main chassis. Some
components are accessible from the rear panel and others are accessible by opening the top covers.
The top view of the system in
shows the top covers open.
Note
The internal drives and cooling fans in the system are hot-swappable and are accessed by opening the
top covers. When you rack and cable the system, be sure to allow enough slack in the power cords and
other cables so that the system can be pulled out on the slide rails far enough to allow clearance for
opening the top covers.