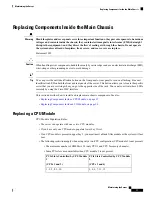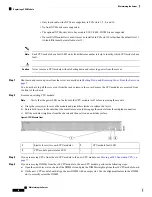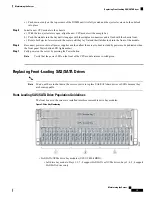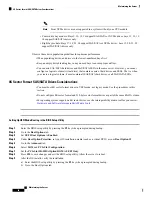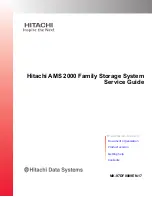This section is for replacing 2.5-inch form-factor NVMe solid-state drives (SSDs) in front-panel drive bays.
Front-Loading NVMe SSD Population Guidelines
The front drive bay support for 2.5-inch NVMe SSDs differs, depending on what type of drive bay module
is installed (NVMe-only or SAS/SATA/NVMe), and the number of CPU modules in the system:
Figure 13: Drive Bay Numbering
Front NVMe drives are not supported in a single CPU-module system. Front NVMe support requires two
CPU modules in the system.
Note
There are two types of front drive bay modules that support NVMe drives:
You cannot mix front drive module types in the same system.
Note
•
UCSC-C480-8HDD
: SAS/SATA/NVMe drive bay modules that support up to four NVMe drives each:
• Left drive-bay module: Bays 1, 2, 7, 8 support SAS/SATA or NVMe drives; bays 3, 4, 5, 6 support
SAS/SATA drives only.
Front NVMe drives are not supported in a single-CPU module system.
• Center drive-bay module: Bays 9, 10, 15, 16 support SAS/SATA or NVMe drives; bays 11, 12, 13,
14 support SAS/SATA drives only.
Front NVMe drives are not supported in a single-CPU module system.
• Right drive-bay module: Bays 17, 18, 23, 24 support SAS/SATA or NVMe drives; bays 19, 20, 21,
22 support SAS/SATA drives only.
Front NVMe drives are not supported in a single-CPU module system.
•
UCSC-C480-8NVME
: NVMe-only drive bay modules. All eight bays support only NVMe drives.
Maintaining the Server
26
Maintaining the Server
Front-Loading NVMe SSD Population Guidelines