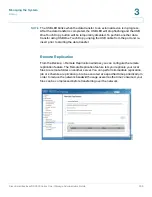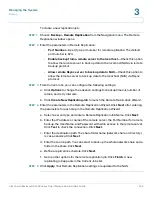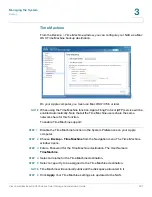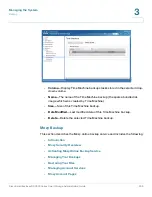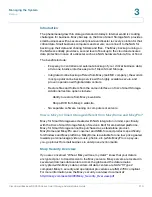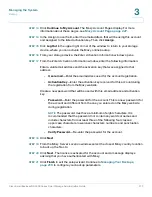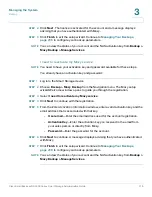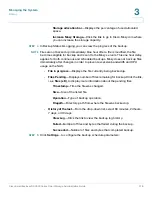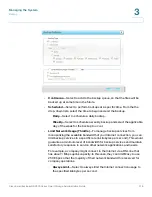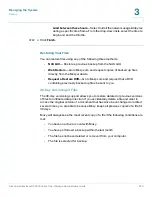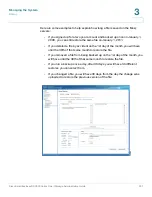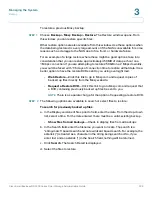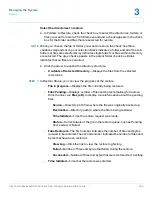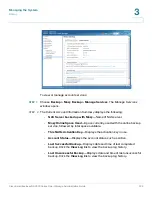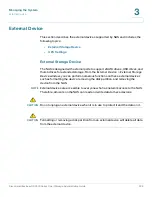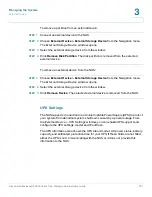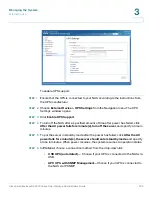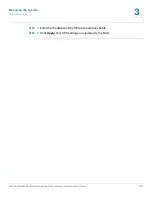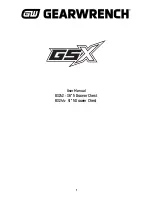Managing the System
Backup
Cisco Small Business NSS300 Series Smart Storage Administration Guide
218
3
-
Storage allocation bar
—Displays the percentage of used allocated
space.
-
Increase Mozy Storage
—Click the link to go to Cisco.Mozy.com where
you can increase the storage capacity.
STEP 4
In Backup Status & Logging, you can view the progress of the backup.
NOTE
Files are not backed up immediately. One hour after a file is modified, the file
becomes eligible for backup and is sent to the Mozy servers. This one hour delay
applies for both continuous and scheduled backups. Mozy does not back up files
immediately after changes in order to prevent excessive bandwidth and CPU
usage on the NAS.
•
File in progress
—Displays the file currently being backed up.
•
Files Pending
—Displays number of files remaining for backup. Click the link,
i.e.
x files (x B)
,
to display more information about the pending files.
-
Timestamp
—Time the file was changed.
-
Size
—Size of the listed file.
-
Operation
—Type of backup operation.
-
Filepath
—Directory path from where the file was backed up.
•
History of the last
—From the drop-down list, select 60 minutes, 24 hours,
7 days, or 30 days.
-
View Log
—Click the link to view the backup log history.
-
Failed
—Number of files and bytes that failed during the backup.
-
Succeeded
—Number of files and bytes that completed backup.
STEP 5
Click
Settings...
to configure the backup schedule parameters: