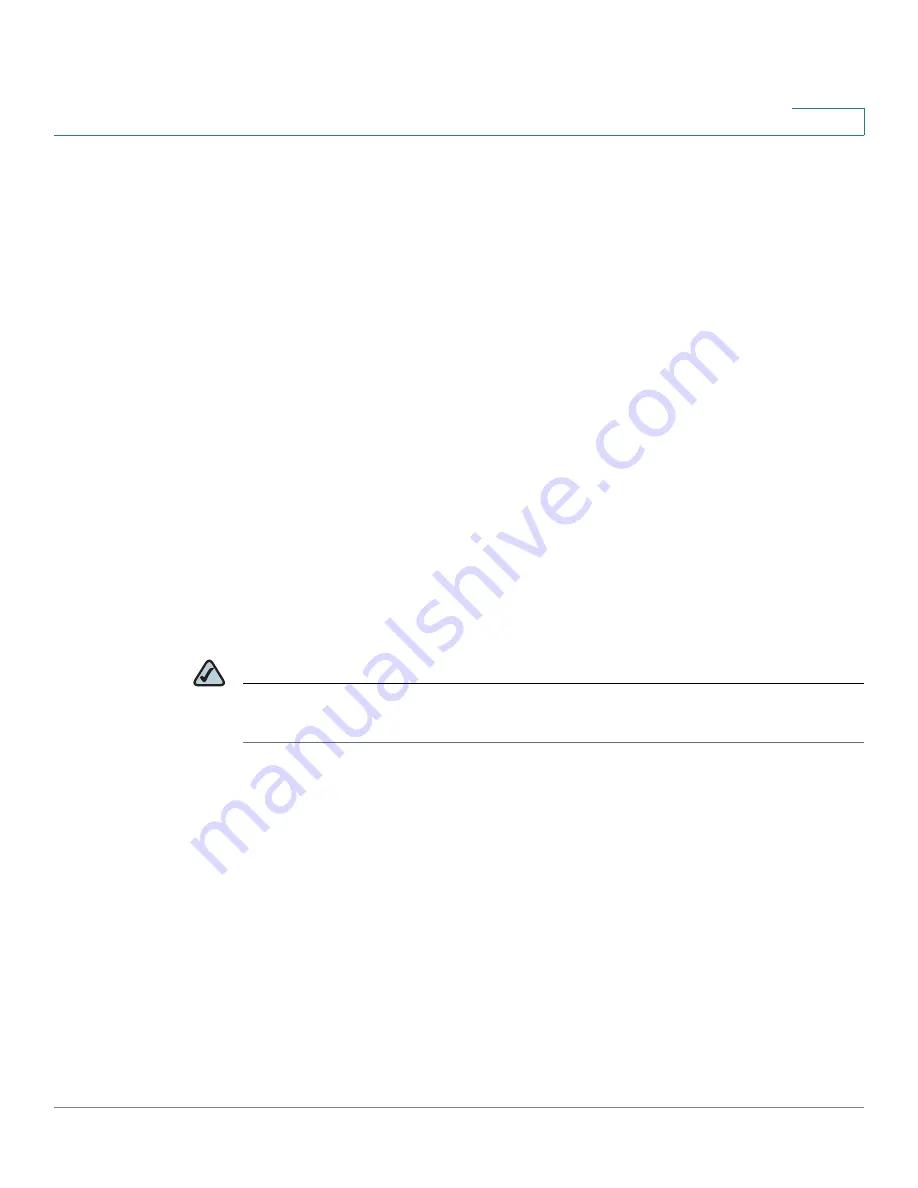
Managing the Shares
Restrictions using Microsoft DFS from the NSS
Cisco Small Business NSS3000 Series Network Storage System Administration Guide
39
6
STEP 5
Select one of the following:
•
Add a Folder to DFS
: Select this option to create a single DFS shared folder.
Fill in the following fields from the
Add DFS Shared Folder
table:
-
Link Name
: This is the name of the link that appears as a folder within
the share. When users click this link, they are redirected to the target
share on the remote server. Enter any name of up to 255 characters.
-
Server Name
: Enter the name of the remote server on which the target
share is located.
-
Share
: Enter the name of the target share.
•
Import an Entire Remote Server
: Select this option to automatically create
links for all shares on the remote server. Fill in the following fields from the
Import Remote Server
table:
-
Server Name
: Enter the name of the remote server.
-
Username
: Enter the username of the account with access to the server.
-
Password
: Enter the password for the above account.
STEP 6
If you are adding a folder to DFS, click
OK
. If you are importing a remote server,
click Import.
NOTE
Make sure that you review the restrictions and recommendations for using
Microsoft DFS from the NSS.
Restrictions using Microsoft DFS from the NSS
To use DFS folders from the NSS, it is important to understand the limitations or
restrictions involved and how to best configure your system:
•
User Credentials must be Recognized by the Remote Server
:
Re-direction to a remote file-server is only successful if the current user
credentials (i.e., the user’s NSS username and password) are recognized by
the remote server. Microsoft DFS (MSDFS) operates optimally if the PC-
user’s login username and password are recognized as valid on all file
servers being accessed. Otherwise, an authentication error occurs and the
user may not be able to re-authenticate with different user credentials. As a






























