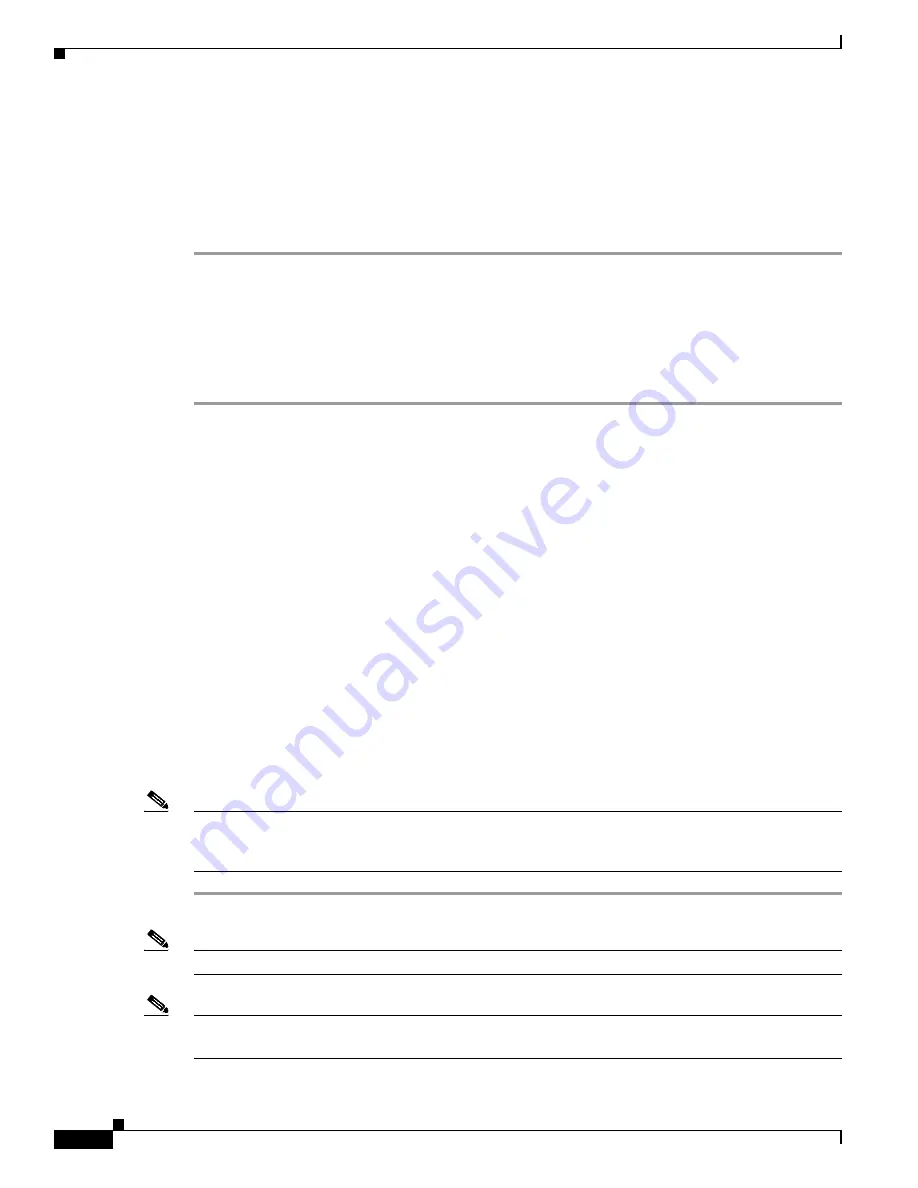
3-4
Cisco NAC Appliance Hardware Installation Guide
OL-20326-01
Chapter 3 Installing the Clean Access Manager and Clean Access Server
Installing the Clean Access Manager
Step 6
Access the CAM web console and install a valid FlexLM license file for the Clean Access Manager as
described in
Access the CAM Web Console, page 3-11
.
Step 7
In the web console, navigate to
Administration > CCA Manager > Licensing
to install any additional
FlexLM license files for your Clean Access Servers, as described in
Install CAM License, page 3-13
.
Step 8
Add your Clean Access Server(s) to the Clean Access Manager, as described in the
Cisco NAC Appliance
- Clean Access Manager Configuration Guide, Release 4.8(3)
.
Connect the Clean Access Manager
To install the Clean Access Manager software from CD-ROM or to perform its initial configuration, you
will need to connect the target machine and access the CAM’s command line.
Step 1
The Clean Access Manager requires one of the two 10/100/1000BASE-TX interface connectors on the
back panel of the CAM for its eth0 network interface. Connect the NIC1 network interface on the target
machine to your local area network (LAN) using a CAT5 Ethernet cable.
Step 2
Connect the power by plugging one end of the AC power cord into the back of the machine and the other
end into an electrical outlet.
Step 3
Connect the external FIPS Smart card reader module to a FIPS 140-2 compliant NAC-3315, NAC-3355,
or NAC-3395 by plugging the Smart card reader mini-DIN cable into the female mini-DIN FIPS card
port on the back of the appliance (see
Figure 1-4 on page 1-6
,
Figure 1-9 on page 1-10
, and
Figure 1-14
on page 1-14
). (Ensure you also have a Smart card inserted into the reader.)
Step 4
Power on the CAM by pressing the power button on the front of the machine. The diagnostic LEDs will
flash a few times as part of an LED diagnostic test. Status messages are displayed on the console as the
CAM boots up.
Step 5
Access the CAM’s command line by either:
•
Connecting a monitor and keyboard directly to the CAM via the keyboard connector and video
monitor/console connector on the back panel.
•
Connecting a serial cable from an external workstation (PC/laptop) to the CAM and open a serial
connection using terminal emulation software (such as HyperTerminal or SecureCRT) on the
external workstation, as described in
Serial Connection to the CAM and CAS, page 3-39
.
Note
Cisco NAC Appliances assume the keyboard connected to be of US layout for both direct and IP-KVM
connections. Use a US layout keyboard or ensure that you know the key mapping if you are connecting
a keyboard of different layout.
Note
The eth1 interface (NIC2) of the CAM is only required when connecting High Availability CAM pairs.
Note
Static IP addresses must be configured for the CAM/CAS interfaces. DHCP mode is not supported for
configuration of these interfaces.






























