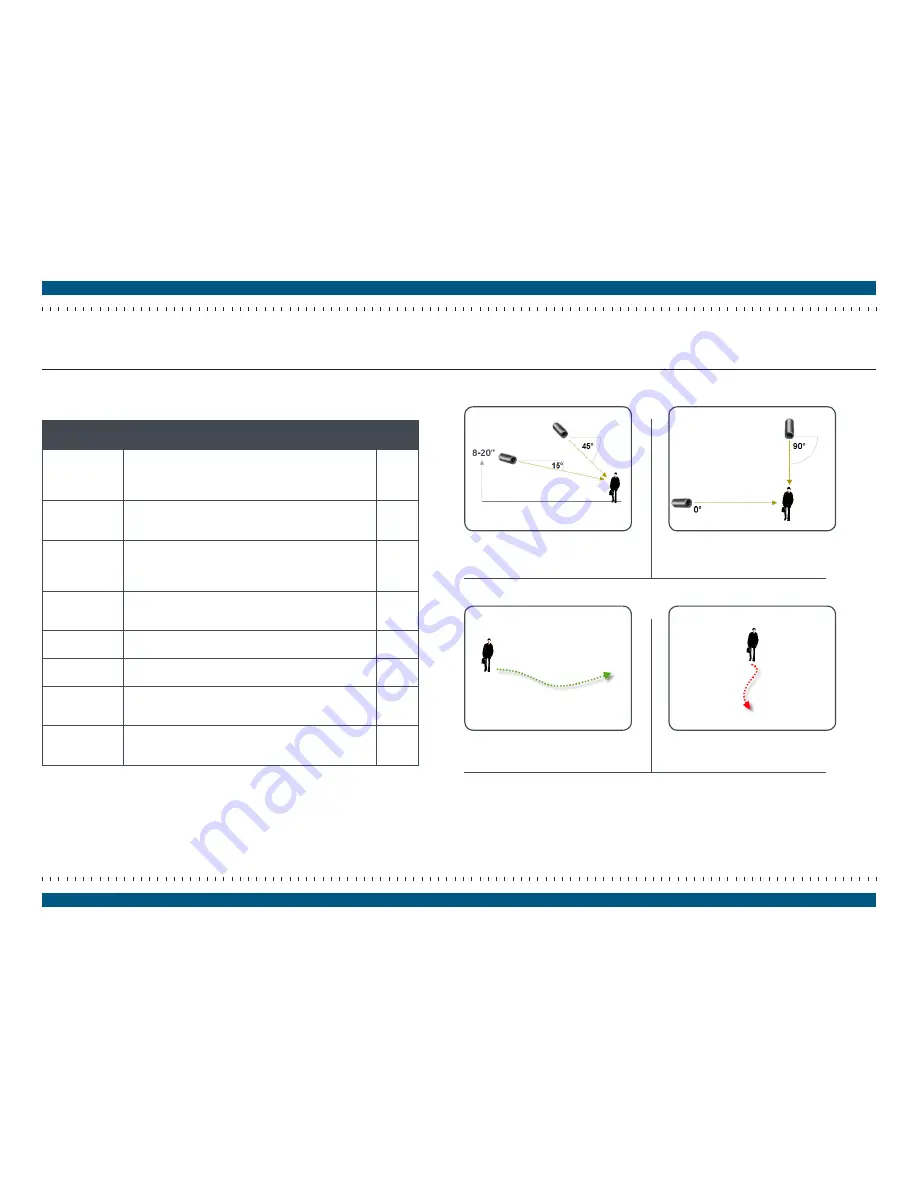
Step 2
Camera Placement
page 3
CheckVideo Gateway for Mobile Broadband Networks Installation Guide
This checklist summarizes the best practices for placing cameras. You can use this
checklist to conduct a survey of your setup and determine where to place cameras.
DESCRIPTION
ü
CAMERA
PLACEMENT
The camera should be installed 8 to 20 feet above the ground
and tilted downward at an angle between 15° and 45° (Figure
1A). It should be positioned 10 to 40 feet from people, or 20 to
60 feet from vehicles.
DIRECTION OF
MOTION
People and vehicles should normally move from left-to-right or
right-to-left in the camera view (Figure 2A), not directly toward
or away (Figure 2B).
IMAGE SHARPNESS Maintain a clear camera image. Don’t point the camera through
a window pane or screen, and avoid placing it in conditions that
would cause the camera lens to fog up or accumulate water
droplets.
CAMERA
ORIENTATION
Objects in the camera view should appear upright. In other
words, the camera should not be rotated clockwise or counter-
clockwise.
SECURE MOUNT-
ING
The camera should be securely mounted.
ADEQUATE, EVEN
LIGHTING
Lighting should be constant and sufficient to read a newspaper
in the camera view where people or vehicles appear.
PHYSICAL
OBSTRUCTIONS
Physical obstructions or sources of constant motion (e.g., mov-
ing doors, flags waving in the wind, etc.) are not in the camera
view.
REFLECTIONS,
GLARE, OTHER
LIGHTING EFFECTS
Reflective surfaces (e.g., mirrors, window panes, water, or pol-
ished floors) or bright lights (e.g., headlight glare, direct sunlight)
are not directed at the camera.
Figure 1 Camera Angle
A
MORE EFFECTIVE
- Cameras are at 15 to
45 degree downward tilt
B
LESS EFFECTIVE
- Cameras are
directly overhead (90 degrees) or
parallel to (0 degrees) the target
Figure 2 Target Direction of Motion
A
MORE EFFECTIVE
- A target traveling from
left to right
B
LESS EFFECTIVE
- A target traveling
directly toward the camera
For more information and specific examples, go to
www.checkvideo.com/support/
and review the
CheckVideo Camera Placement Guide
.



















