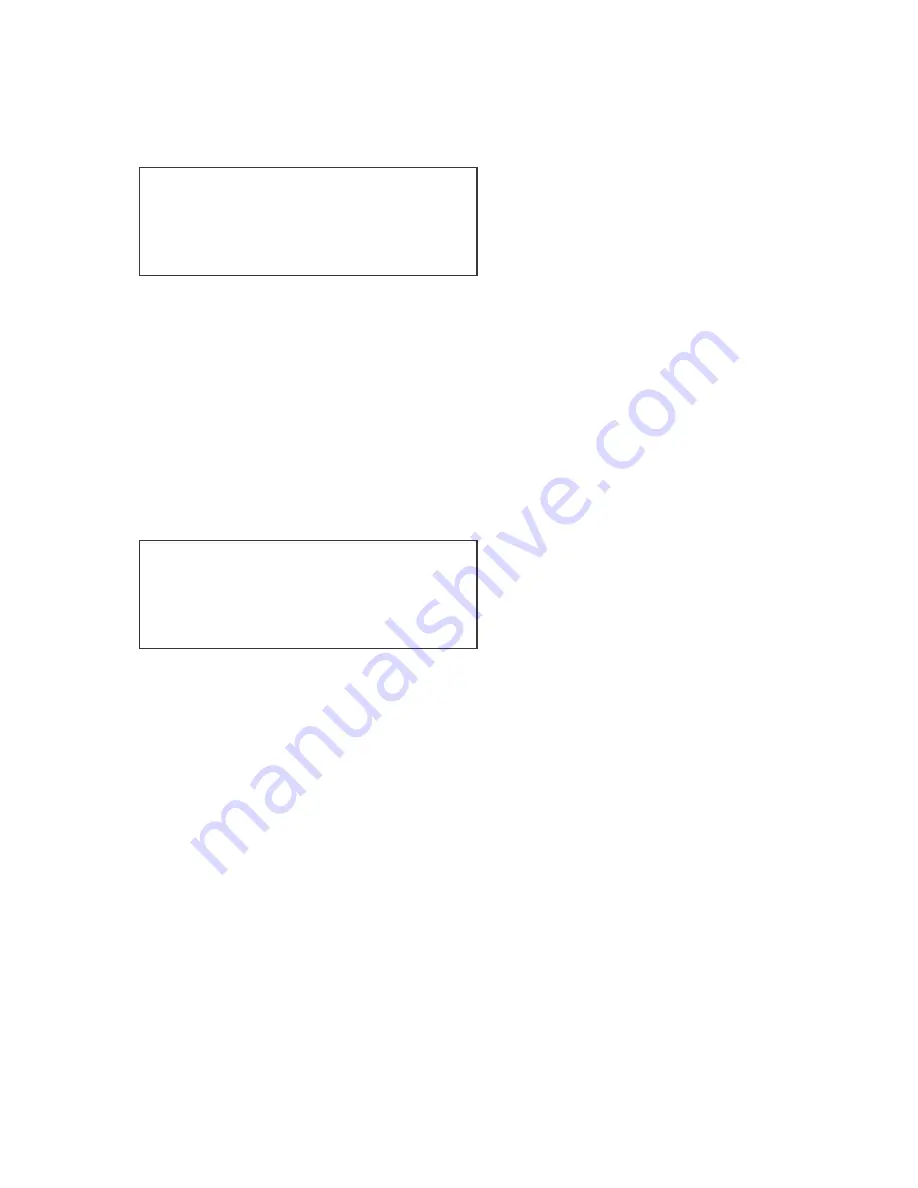
9
The softkeys on either side of the
< Unassigned >
command will scroll you through the fixtures
stored on the console. For the purpose of this manual we will assume we have four Chauvet
250XR fittings. Use the softkeys to scroll through until you have the name of the fixture on the
screen. Now press the softkey next to the
DMX: ---
this will take you to the screen that allows
you to patch the fixture to the DMX address you wish to use.
You can use the
Up
and
Down
keys to set the DMX address or you can use the flash buttons to
type in the value, for instance 100. You will need to make sure that the address matches the
fixtures DMX address.
Use the
OK
to take you back to the previous screen. Use the
+
and
–
keys to select the next
fixture you wish to assign and patch.
Repeat these steps until you have assigned all the fixtures you wish to use. Once a fixture has
been assigned the yellow LED on the relevant flash button will be illuminated.
You also have 18 generic channels of control. These are patched automatically to DMX value 1
to 18. If you wish to change these values go back to this screen using the
Back
or
←
keys:
Select the
Generics
soft-key. Scroll to the channel number you wish to patch either using the
Up
or
Down
keys or using the flash buttons as a numeric entry tool. Once you have selected the
relevant channel then select
Edit
. You can now set the address for the channel using the
Up
or
Down
keys or by using the flash buttons for numeric entry.
You can assign all the fixtures without giving them a DMX address. Once complete select the
AutoPatch
key from the
Assign/Patch
menu. This will automatically patch the console. The first
18 channels will be for the generic fittings. The first moving light will start at DMX address 19
and the others will be patched to according to the number of channels used by the previous
fixture. To check the DMX addresses for each fixture select the
Fixtures
button and then scroll
through the fixtures using the
+
or
–
keys. You can also use the flash buttons to select the
relevant fixture. The DMX address will be displayed in the window.
When you are finished use the
Back
key to take you to the default screen.You are now ready to
start programming.
Assign Fixture 01
Back
Unpatch
Up
DMX: ---
Down
OK
Assign/Patch
Back
FixtProfiles
Fixtures
AutoPatch
Generics
Aux’s
























