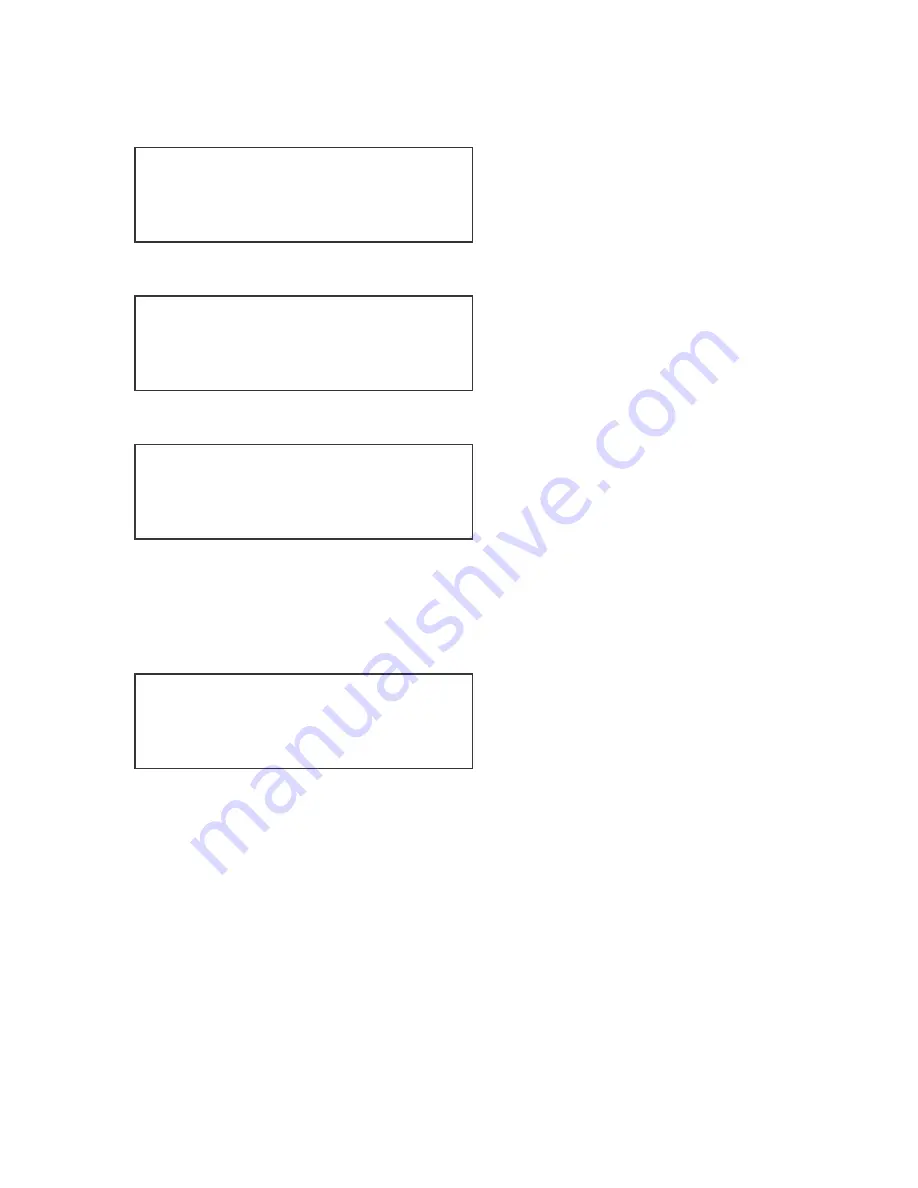
10
3.2 Program a Memory
You should be on the following screen:
Press the
More..
key to move to the following menu screen:
Select the
ProgMem
key to take you to:
The Tiger has 12 pages that you can record memories on. Use the
Page +
or
Page –
keys to go
to the page you wish to record on. To select where you want to store a memory select a flash
button. If the Yellow LED is lit on a flash button there is already a memory recorded on that
fader. You can over record it or by selecting it edit its contents. Once you have pressed the
relevant flash button the menu changes:
The flash buttons have now also changed function to be the controls for the various moving
lights. The flash buttons which have yellow LED’s lit are the ones to which fixtures have been
assigned. When you select a fixture the red LED will light. It is possible to select multiple
fixtures, for instance if you want to select fixture 1 to 4 hold down button 1 and then press button
4. You can deselect fixtures in the same way.
Having selected the fixtures you can turn them on by raising the relevant slider. This will only
work if the fixture has a channel dedicated to dimming. Those fixtures that work with shutters
will not turn on this way.
Alternatively you can use the
Home
key. This will turn the fixture on and centre it. To adjust the
various attributes select the
Channels
Key
.
This changes the faders to attribute mode. The flash
buttons with lit Yellow LEDs have attributes assigned to their faders. By moving the faders you
can set the relevant attributes to the required values. Pressing the flash buttons will show what
attribute is associated with the fader. The information is displayed on the bottom line of the LCD.
The numeric display shows what the current level is set to.
Page01 Step---
Run 1
PageChase
Page+
Live!
Page-
More..
Page01 Step---
Run 2
Flash On
ProgMem
Sound Off
ProgSeq
Dir Fwd
More..
Page01 Step--- Select Memory
Back
Page +
Page -
Edit Fixtures
01-09
Back
Home
Save As
Channels
Save
More.
PageChase will only be visible of there
are memories recorded on the page.

























