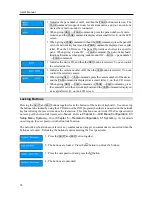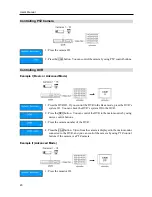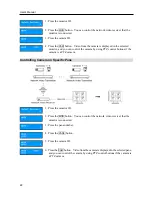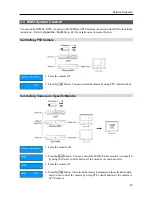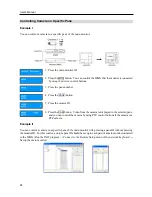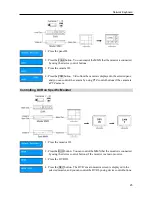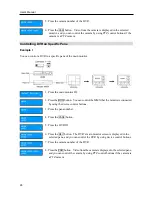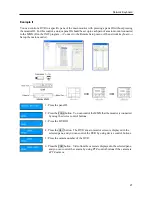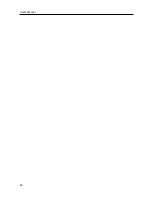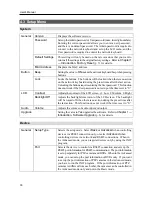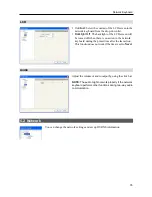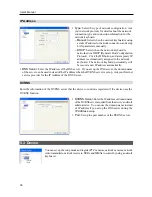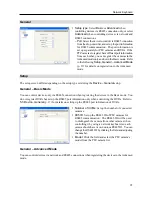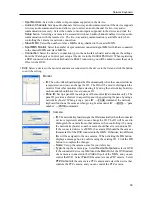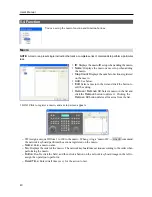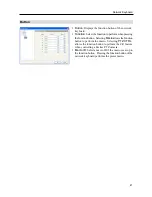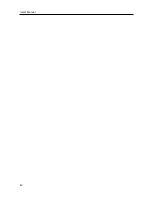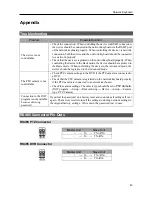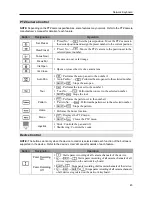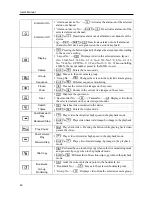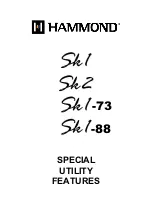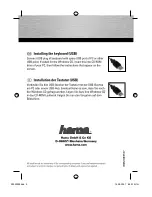Network Keyboard
31
Setup Number
of
CAMs
Enters the number of connected cameras when controlling PTZ cameras
via RS485 connection.
485ID, Model
Sets up the RS485 ID and model number of the PTZ camera for RS485
communication. The RS485 ID will be used to distinguish the camera
from other cameras when controlling it by using a network keyboard,
so each camera should have its own unique RS485 ID. Check the PTZ
camera’s model number in the
Appendix –
PTZ Camera Model
Number
(p. 48).
Summary of Contents for Intelligent Network Keyboard
Page 1: ......
Page 2: ......
Page 34: ...User s Manual 28 ...
Page 38: ...User s Manual 32 ...
Page 48: ...User s Manual 42 ...