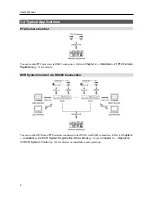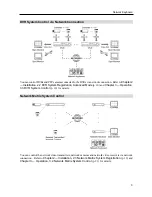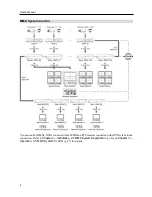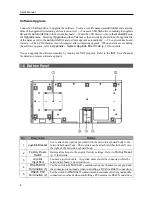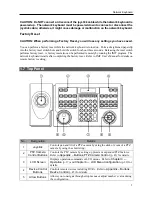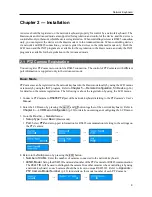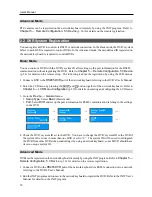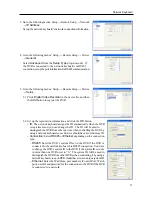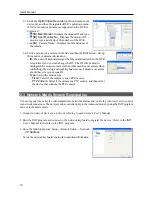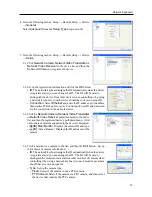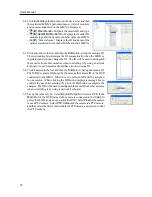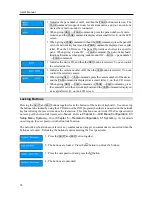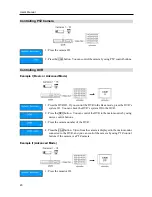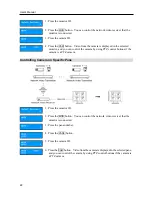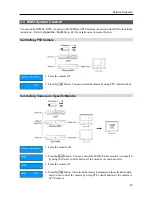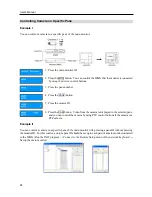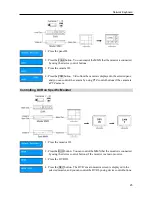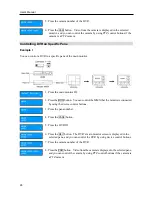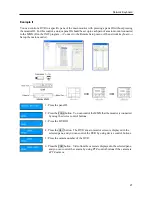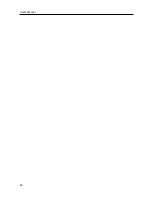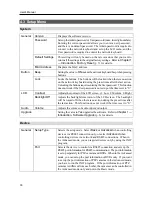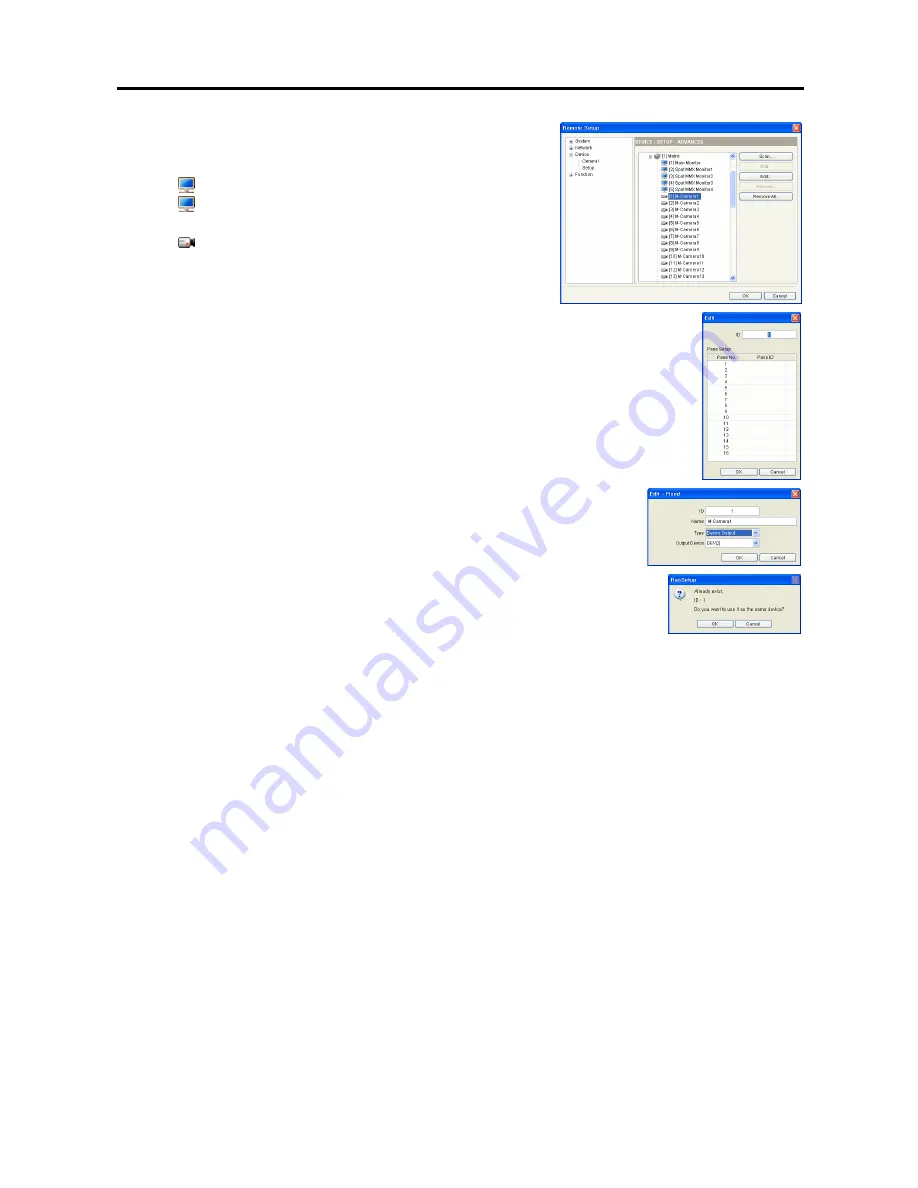
User’s Manual
16
6.2.
Click the
Matrix
pull-down menu in the device list, and then
the registered MMX’s pull-down menu. A list of monitors
and cameras supported in the MMX is displayed.
y
[ID] Main Monitor
: Displays the monitor ID and type.
y
[ID] Spot MMX Monitor No.
: Displays the monitor ID,
monitor type and the Spot Out number of the spot MMX.
y
[ID]
‘Camera Name’
:
Displays the ID and name of the
camera connected to the master MMX and slave MMXs.
6.3.
Click a monitor in the list, and then the
Edit
button. Set up the monitor ID.
The network keyboard assigns the ID automatically when the MMX is
registered, and you can change the ID. The ID will be used to distinguish
the monitor from other monitors when controlling it by using a network
keyboard, so each monitor should have its own unique ID.
6.4.
Click a camera in the list, and then the
Edit
button. Set up the camera ID.
The MMX’s camera ID should be the same as the camera ID of the DVR
connected to the MMX. Otherwise, two different IDs will be assigned
to one camera. When clicking the
OK
button displays a message box to
confirm the use of the existing ID. Click the
OK
button to complete the
changes. The ID will be used to distinguish the camera from other cameras
when controlling it by using a network keyboard.
6.5.
Set up the camera type. Select
Device Output
and select a DVR if the
Main Out
of the DVR instead of a camera is connected to the
Video In
port of the MMX, and you can control the DVR. Select
Fixed
if the camera
is not a PTZ camera. Select
PTZ Camera
if the camera is a PTZ camera,
and then select the device that controls the PTZ camera, and you can control
the PTZ camera.
Summary of Contents for Intelligent Network Keyboard
Page 1: ......
Page 2: ......
Page 34: ...User s Manual 28 ...
Page 38: ...User s Manual 32 ...
Page 48: ...User s Manual 42 ...