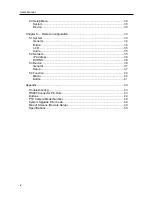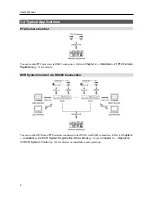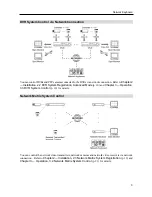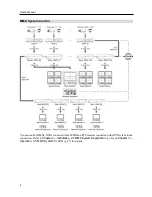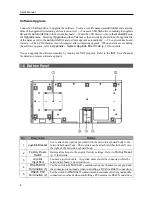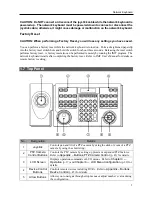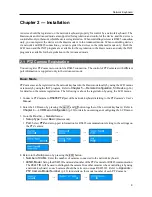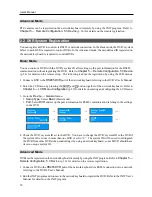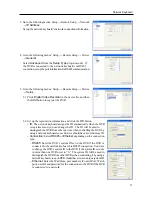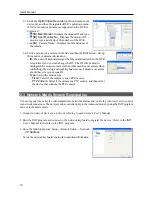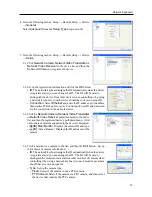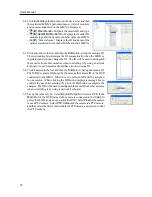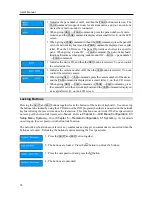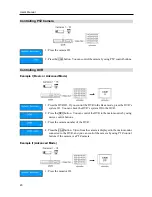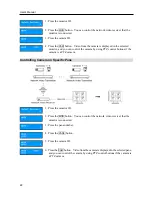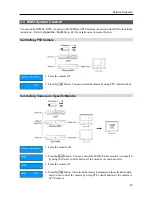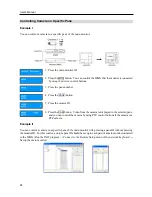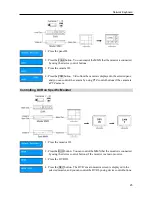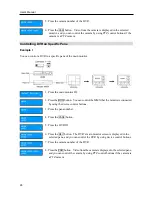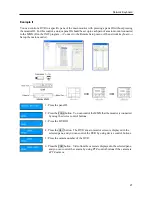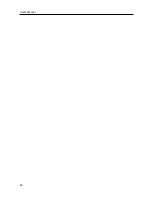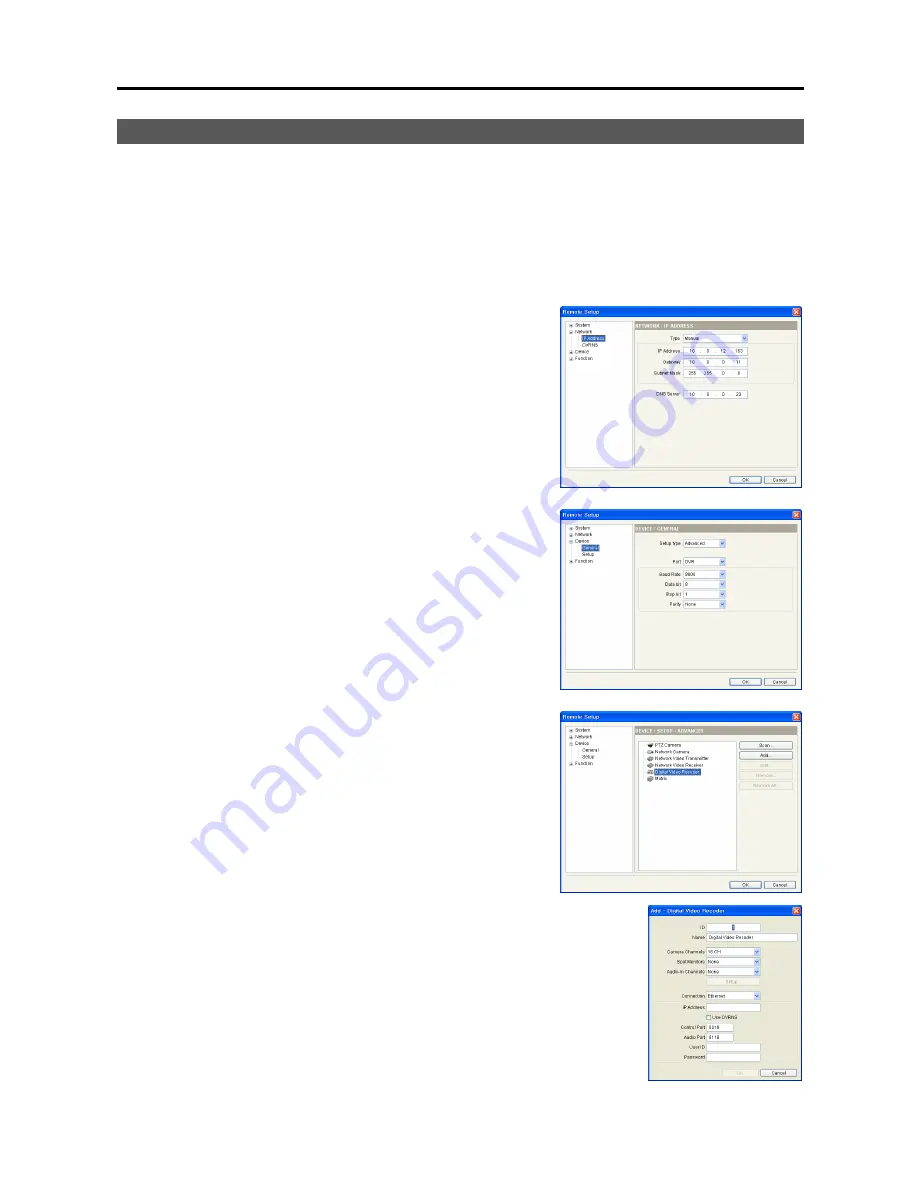
User’s Manual
14
2.4 MMX System Registration
You can register MMXs to control via network connection. The MMX can be controlled only in the Advanced
mode by using the INIT program and not in the Basic mode.
1.
Connect a MMX to a network referring to the MMX’s User’s Manual.
2.
Run the INIT program and connect to the network keyboard to register the MMX. Refer to the INIT
User’s Manual for details on the INIT program.
3.
Go to the following menus: Setup
→
Remote Setup
→
Network
→
IP Address
Set up the network keyboard’s network connection information.
4.
Go to the following menus: Setup
→
Remote Setup
→
Device
→
General
Select
Advanced
from the
Setup Type
drop-down list.
5.
Go to the following menus: Setup
→
Remote Setup
→
Device
→
Setup
5.1.
Click
Digital Video Recorder
in the device list, and then
the
Add
button to register a DVR connected to the MMX.
You can control the DVRs by using a network keyboard.
5.2.
Set up the registration information and click the
OK
button.
y
ID
: The network keyboard assigns the ID automatically when the DVR
is registered, and you can change the ID. The ID will be used to
distinguish the DVR from other devices when controlling the DVR by
using a network keyboard, so each device should have its own unique ID.
y
Connection
: Select
Ethernet
and enter the IP address, port numbers
(Control Port: Watch port), user ID and password for the connection
to the DVR.
Summary of Contents for Intelligent Network Keyboard
Page 1: ......
Page 2: ......
Page 34: ...User s Manual 28 ...
Page 38: ...User s Manual 32 ...
Page 48: ...User s Manual 42 ...