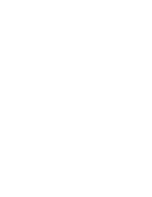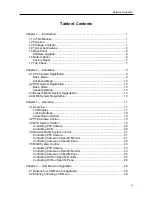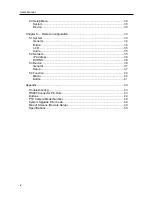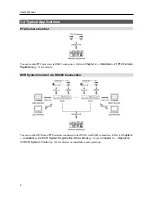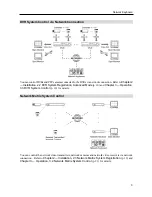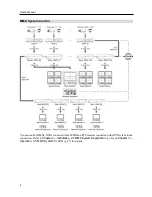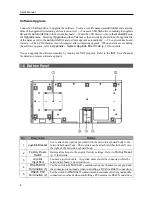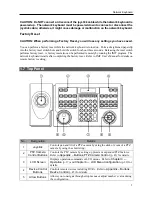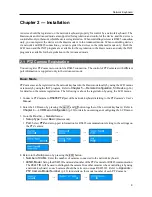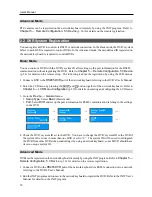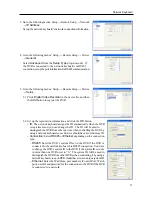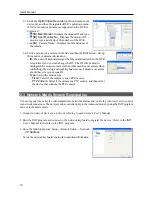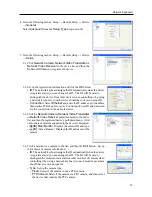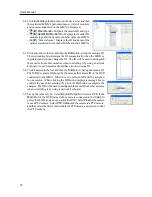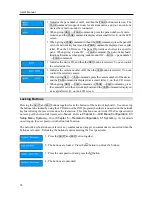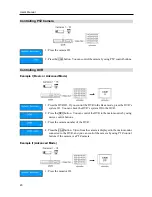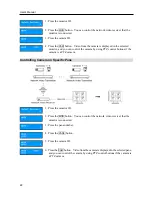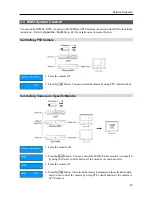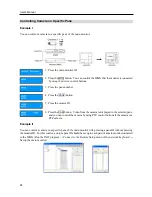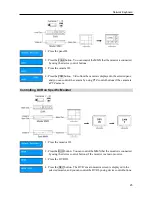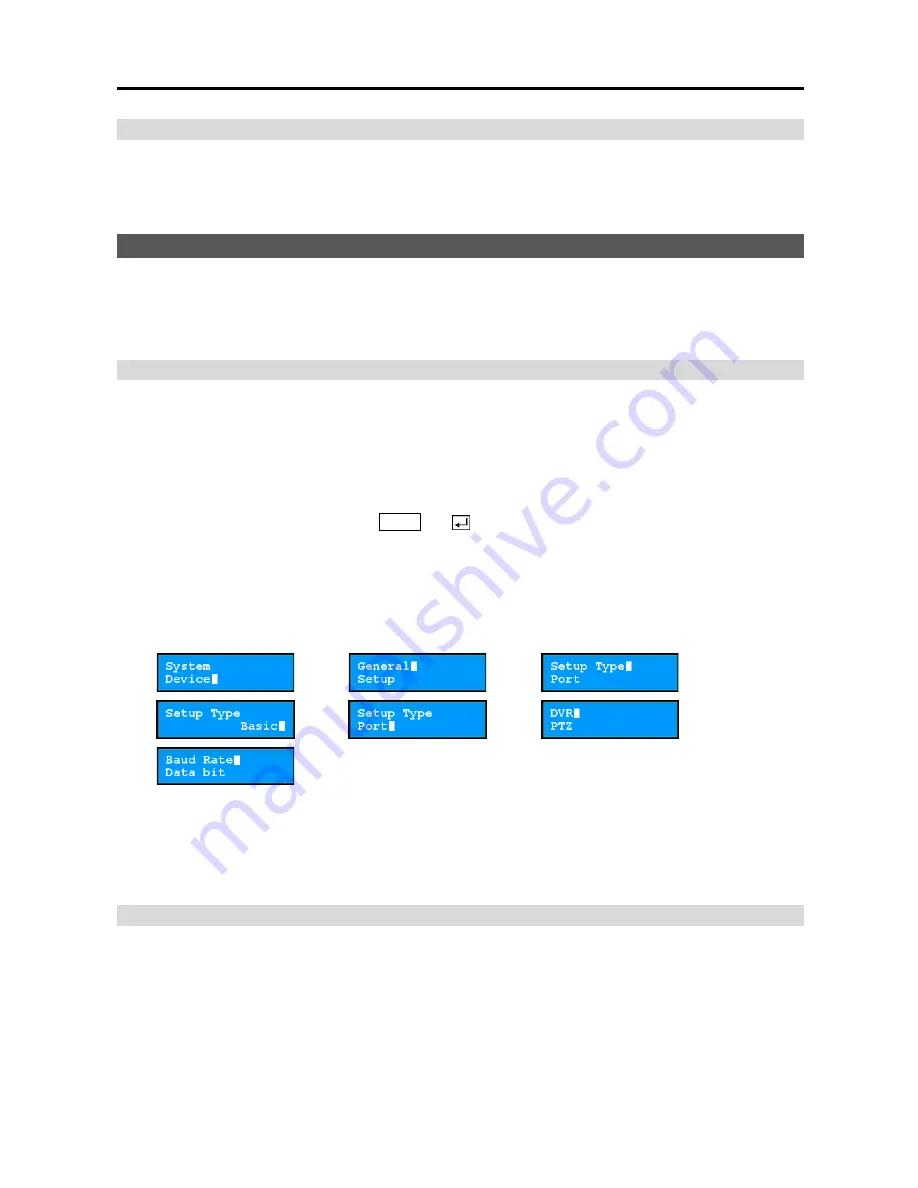
User’s Manual
10
Advanced Mode
PTZ cameras can be registered on the network keyboard remotely by using the INIT program. Refer to
Chapter 5 — Remote Configuration, 5.3 Device
(p. 36) for details on the remote registration.
2.2 DVR System Registration
You can register a DVR to control via RS485 or network connection. In the Basic mode, the DVR’s system
ID set in each DVR is required to control DVRs. In the Advanced mode, the user-defined ID registered on
the network keyboard is required to control DVRs.
Basic Mode
You can control a DVR with the DVR’s system ID after setting up the port information for the RS485
communication without registering the DVR. Refer to
Chapter 5 — Remote Configuration, 5.3 Device
(p. 36) for details on the remote setup. The following is about the registration by using the LCD menus.
1.
Connect a DVR to the
RS485 DVR
port of the network keyboard referring to the DVR’s User’s Manual.
2.
Enter the LCD menu by pressing the
SHIFT
and button together of the network keyboard. Refer to
Chapter 4 — LCD Menu Configuration
(p. 29) for details on entering and configuring the LCD menu.
3.
Go to the
Device
→
General
menu.
y
Setup Type
: Select
Basic
(Basic mode).
y
Port
: Select
DVR
and set up the port information for RS485 communication referring to the settings
in the DVR.
→
→
→
→
→
→
4.
Check the DVR’s system ID set in the DVR. You have to change the DVR’s system ID in the DVR if
the system ID is in use in more than one DVR or set to “0.” The system ID will be used to distinguish
the DVR from other DVRs when controlling it by using a network keyboard, so each DVR should have
its own unique system ID.
Advanced Mode
DVRs can be registered on the network keyboard remotely by using the INIT program. Refer to
Chapter 5 —
Remote Configuration, 5.3 Device
(p. 36) for details on the remote registration.
1.
Connect a DVR to the
RS485 DVR
port of the network keyboard via RS485 connection or to a network
referring to the DVR’s User’s Manual.
2.
Run the INIT program and connect to the network keyboard to register the DVR. Refer to the INIT User’s
Manual for details on the INIT program.
Summary of Contents for Intelligent Network Keyboard
Page 1: ......
Page 2: ......
Page 34: ...User s Manual 28 ...
Page 38: ...User s Manual 32 ...
Page 48: ...User s Manual 42 ...