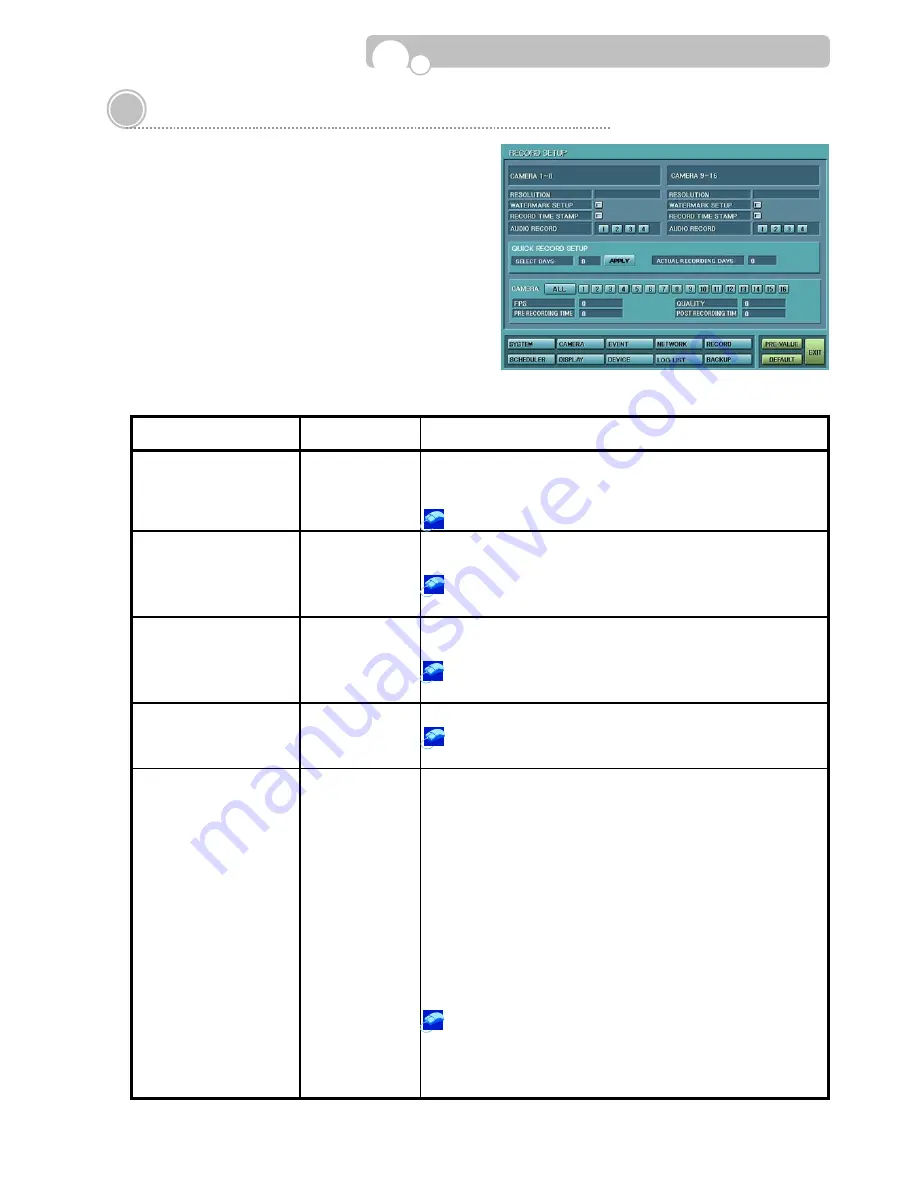
29
3.6. Record Setup
Video Recording Speed(FPS) and Quality, Video
Resolution, Watermarking(Video Authentication).
Time Stamping, Pre & Post Event Recording and Audio
Recording can be set up in this menu.
※
Resolution, Watermark, Time Stamp, Audio
Recording can be configured in two Groups
.
(8 & 16 channel models)
※
Recording Speed ,Quality, Pre & Post Recording
can be set up for each individual cameras or
all cameras.
CATEGORY
DEFAULT
VALUE
FUNCTION & OPERATION METHOD
RESOLUTION
352x240(NTSC)
352x288(PAL)
•
Set the recording resolution.
NTSC : 352x240, 720x240, 352x480, 720x480
PAL : 352x288, 720x288, 352x576, 720x576
Turn the mouse wheel to select the Resolution Type.
*WATERMARK SETUP
•
Digital encoding will be made on images for authentication.
•
Select whether to apply Watermark.
Click on the check box to apply. The check box will be
highlighted in orange color when applied.
RECORD TIME STAMP
APPLY
•
Overlay the Time of Recording on the video for authentication.
•
Select whether to apply Record Time Stamp or not.
Click on the Check box. The check box will be highlighted in
Orange color when applied.
AUDIO RECORD
ALL
•
Select Audio Recording channels.
Click on the Audio Channel buttons. The selected channels
will be highlighted in pink.
QUICK RECORD SETUP
DAYS
•
Enter the total number of days that recording is required and
the DVR will automatically set the FPS(Recording speed) level
to achieve that time based on the Resolution, and Video
Quality level selected and the storage capacity of the Hard
Drive installed.
•
The possible recording days will automatically be counted and
displayed in the Actual Recording Days field when changes are
made in the Resolution, FPS level, and Video Quality.
※
The calculation is based on Continuance recording only.
※
The calculation is based on the max.number of camera inputs
for each models.
※
Reset the Quick Record Setup when additional Hard Drive is
installed.
Enter the number of days that recording is required in the
Select Days field and click the APPLY button. The actual
recording days based on the current setting(Resolution, FPS,
and Video Quality will be displayed on the Actual Recording
Days field.
(Continued)
Configuration






























