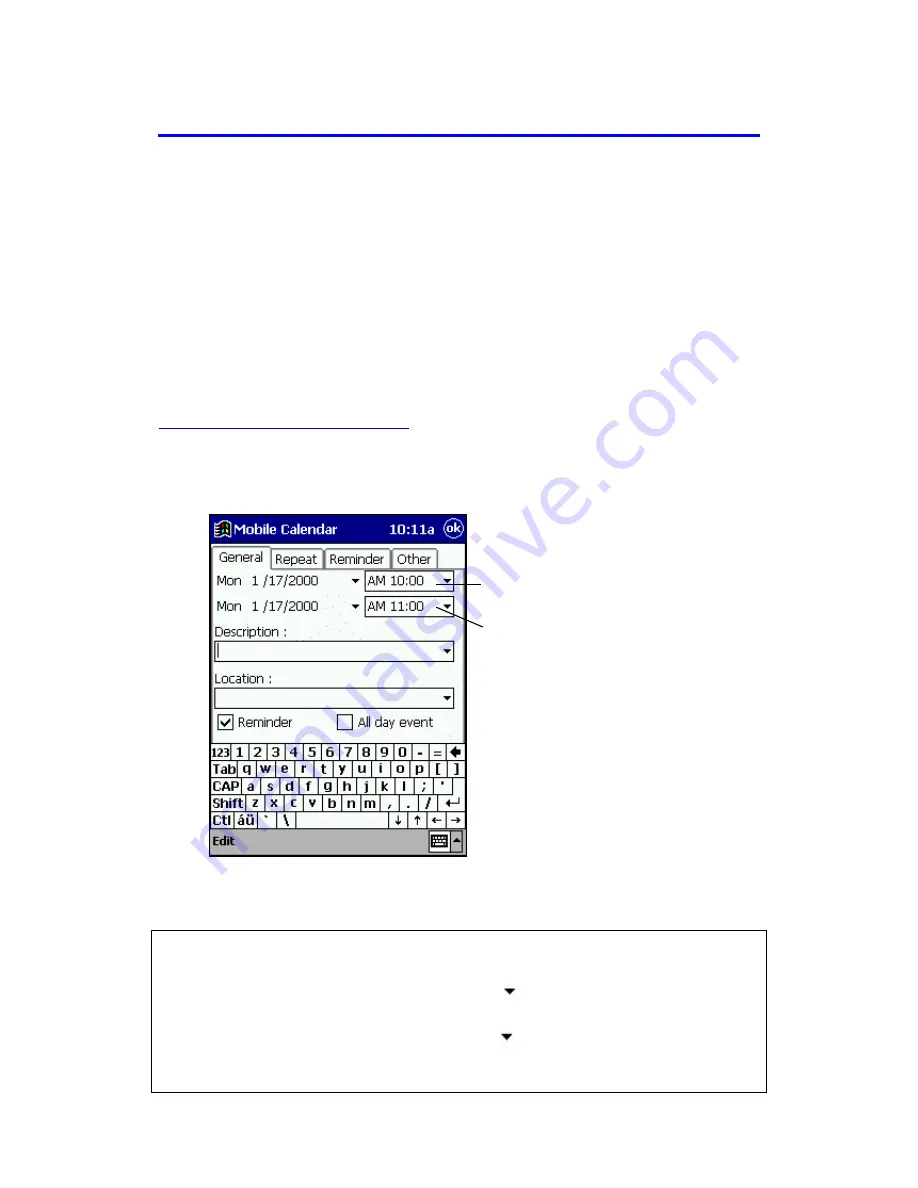
Mobile Calendar (Version 2.0US) User's Guide -Page
5 -
Inputting Calendar Data
You can use Mobile Calendar to input data into the Calendar database or to edit existing
Calendar database data.
Inputting New Calendar Data
Each Calendar record can contain an appointment time and description, as well as an
alarm time and other additional information. The following procedure describes only the
basic for new data input. Additional settings and data input are described elsewhere in
this section.
To input new Calendar data
1.
Start up Mobile Calendar.
2.
Tap New to display the General tab of the appointment input screen.
3.
Input the date and description of the appointment on the General tab.
Times....................The upper time is the start time, while the lower time is the end time of
the appointment. You can specify a date using the calendar that
appears when you tap a date
button, or you can input a date into
a box. You can specify a time by selecting one from the list that
appears when you tap a time
button, or you can input a time into
a box.
Start time
End time






































