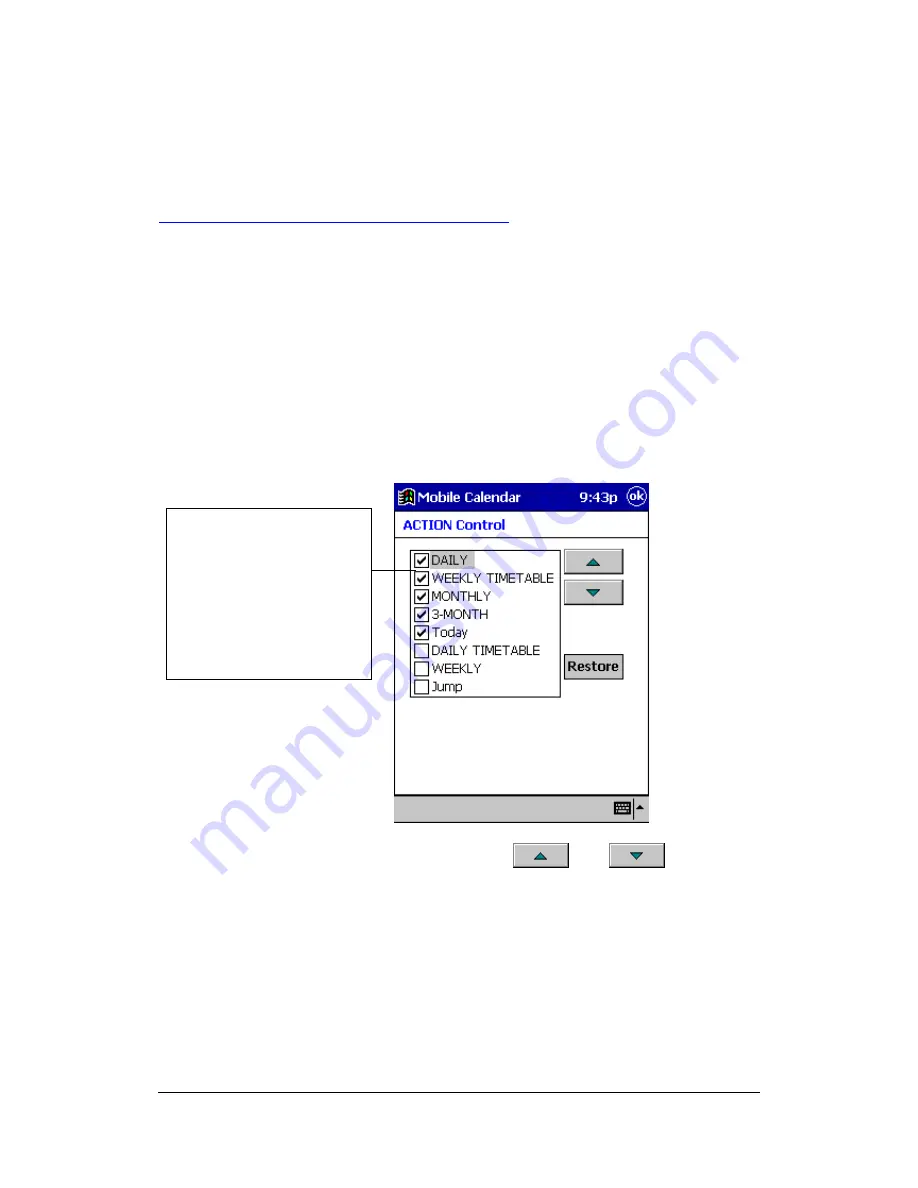
Mobile Calendar (Version 2.0US) User's Guide -Page
26 -
l
The above procedure restores holiday marking defaults, which marks all Sundays
as holidays.
Customizing the ACTION Control Menu
Use the following procedure to change the contents of the ACTION Control menu and
the order of the menu items.
Note
See "Using the ACTION Control to Navigate Around Mobile Calendar" on page 23 for
information about using the ACTION Control menu.
To customize the ACTION Control menu
1.
On the Tools menu, tap ACTION Control to display the ACTION Control
Setting dialog box.
l
While an action is highlighted, you can tap
and
to change its
position in the list and menu.
l
Tapping Restore returns the settings on this dialog box to their initial defaults.
2.
After everything is the way you want, tap OK to close the dialog box.
Check the boxes next to
the actions you want to
include in the ACTION
Control menu. Checked
items appear and
unchecked items do not.




















