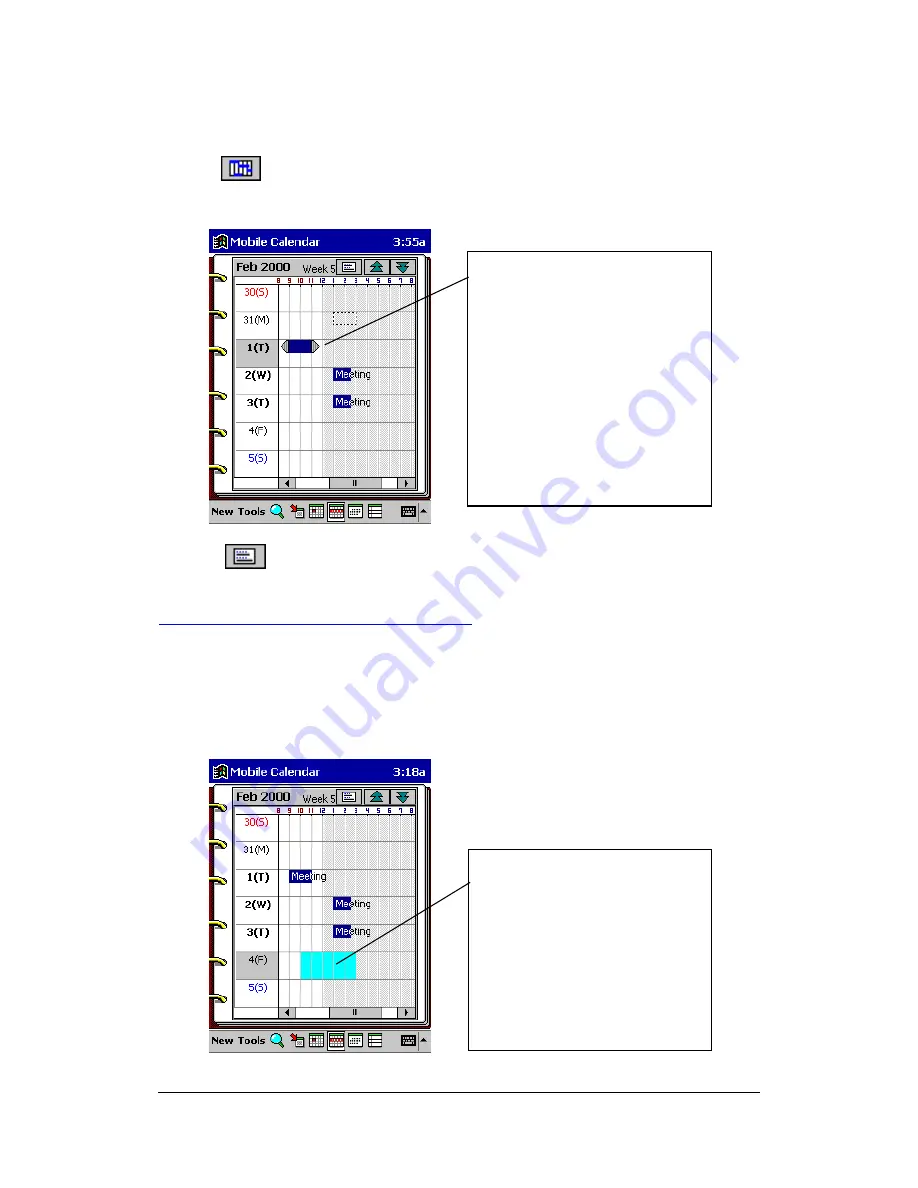
Mobile Calendar (Version 2.0US) User's Guide -Page
20 -
Weekly Timetable View
Tap the
button on the Weekly view toolbar to display the Weekly Timetable
view. This view shows a graphic representation of your schedule for a specific week.
l
Tap
to return to the Weekly view.
Weekly Timetable View Operations
l
Operations you can perform with this view are basically the same as those for the
Weekly view.
l
You can input a new appointment by dragging the start and end boundaries of the
appointment time and then tap New.
Dragging a time boundary
causes the area between the
two boundaries to become
highlighted in light blue. Tapping
New creates a new
appointment with the start time
and the end time in accordance
with the boundary locations.
Tapping an appointment selects
it, which is indicated by
triangular handles at either end.
l
Drag the handles to change
the start time and end time of
the appointment.
l
You can also drag the
appointment on the screen to
another day or time.












































