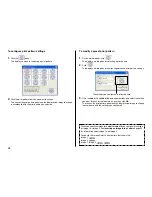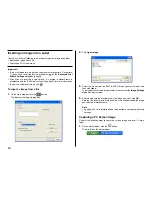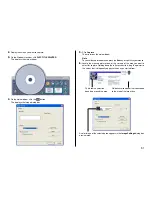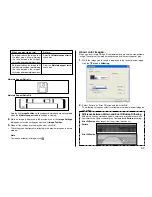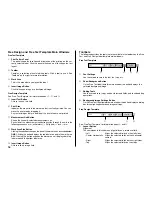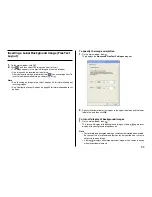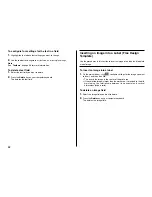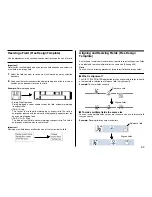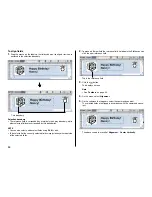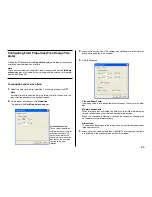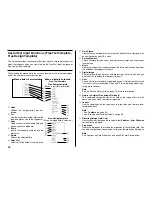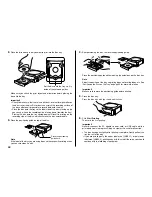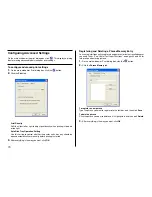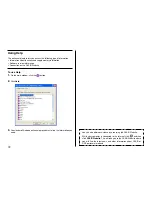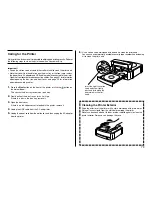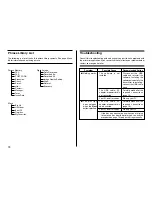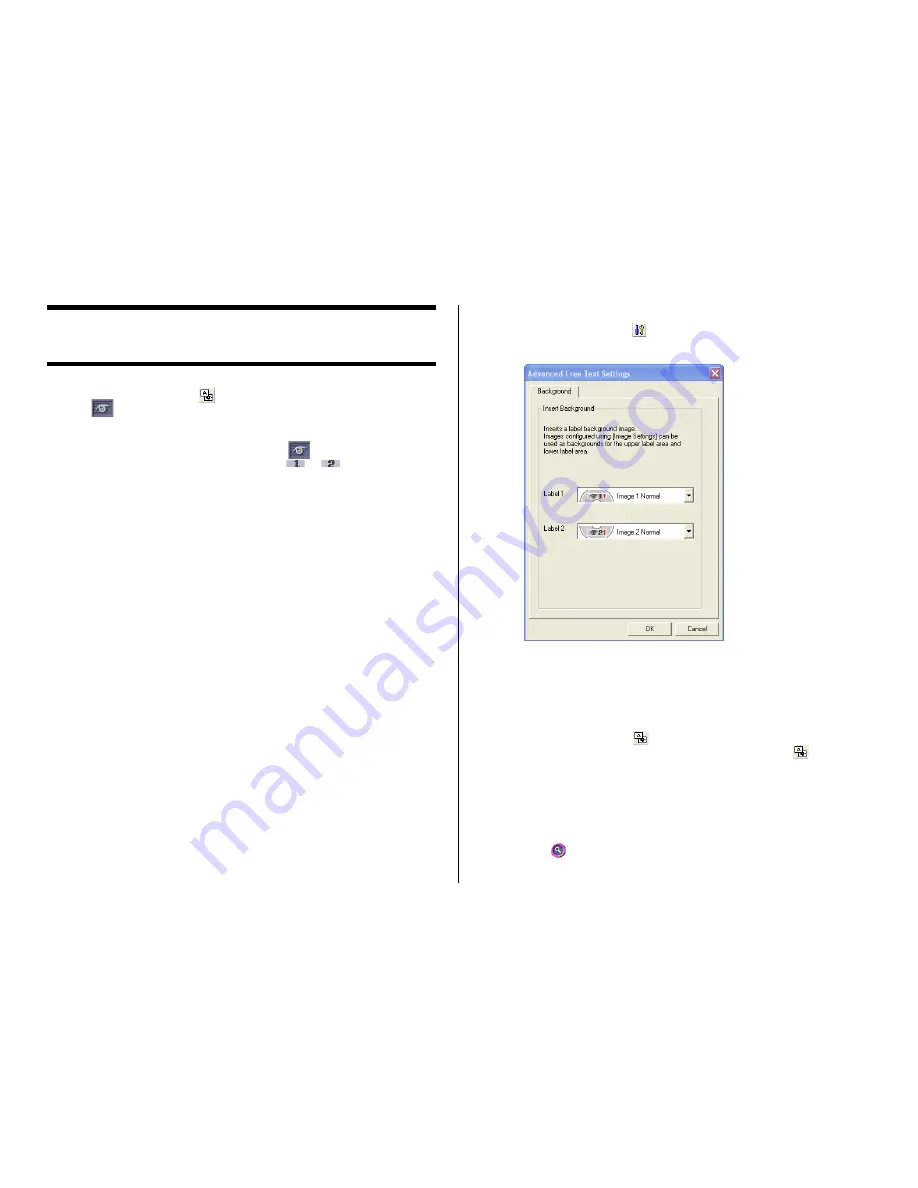
59
Inserting a Label Background Image (Free Text
Layout)
1.
On the main window, click
.
2.
Click
, and then select the image you want to insert.
•
The image appears in the preview image on the main window.
•
One image can be inserted per label area.
After you insert an image into print pattern
, you cannot input text. To
insert a label background image, choose
or
.
Note
•
See “Inserting an Image into a Label” on page 50 for information about
inserting images.
•
See “Configuring Lauout Settings” on page 45 for information about print
patterns.
To specify the image orientation
1.
On the main window, click
.
This displays the
Advanced Free Text Settings
dialog box.
2.
Specify the orientation for the images in the upper label area and the lower
label area, and then click
OK
.
To turn off display of background images
1.
On the main window, click
.
This turns off display of the background images. Clicking
again turns
display of the background image back on.
Note
•
Text overlaid on a background image can become distorted when printed.
Because of this, we recommend that you lay out your label so the text is
not overlaid on an image.
•
Clicking
displays an enlarged preview image, which comes in handy
when layout label elements.