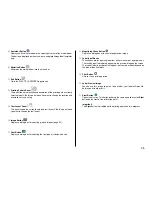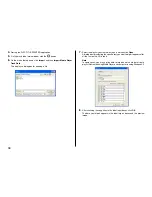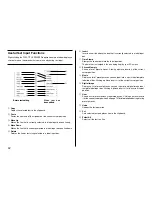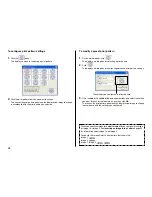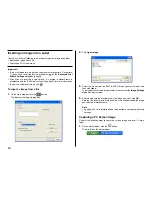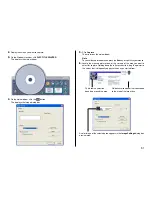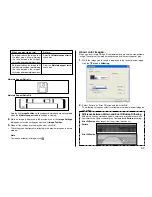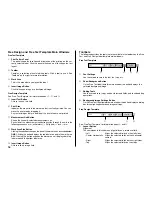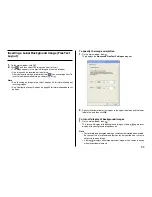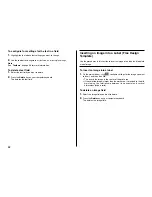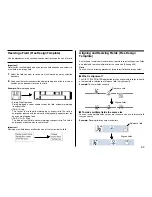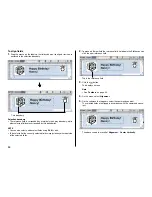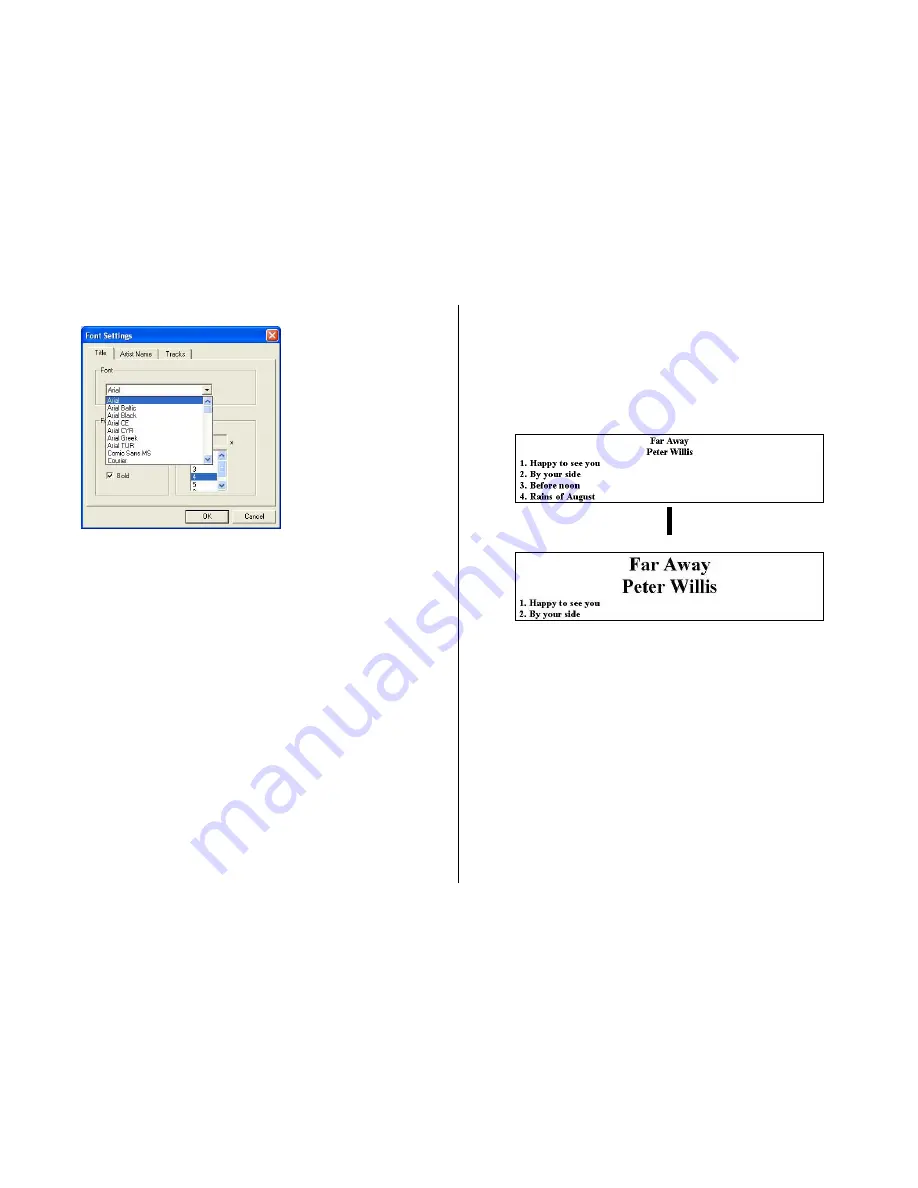
49
L
3.
Click the
L
button in
Font
.
4.
Select the font you want from the list that appears.
5.
In the
Font Style
group, select one or more of the available options (
Double
Wide, Italic, Bold
).
Note
The standard default is all font styles unchecked.
6.
In the
Font Size
group,
select the font size you want.
Important!
You can input text for up to six text input areas in a single label. Note that
the number of lines you can input is affected by the font size you select. If
you specify a 2-line font size for the title font and artist name, when creating
a music CD label, for example, you will be able to input only two lines of
song title text.
Important!
•
With print patterns
8
through
q
(page 45) , only one line of text can be
printed in each label print area, regardless of the font size (1
×
, 2
×
, 3
×
)
setting.
•
With print patterns
1
,
4
, and
5
(page 45), selecting certain font sizes
can cause text on the upper part of the label preview image to shift to the
lower part, or text on the lower part of the image to shift to the upper
part.
7.
After completing the settings, click
OK
.
The settings you configure are reflected in the preview image on the main
window.