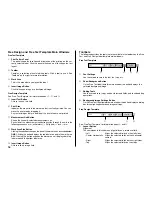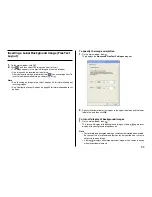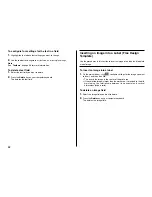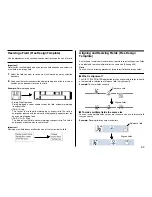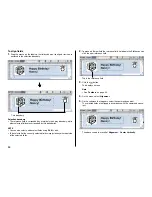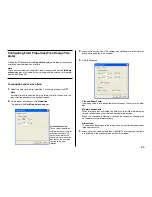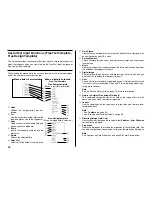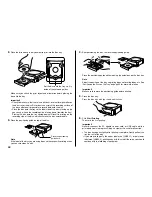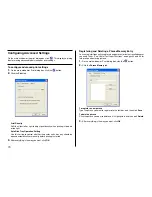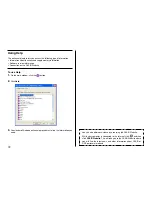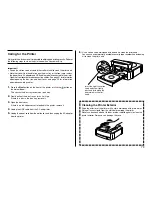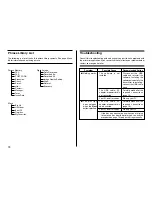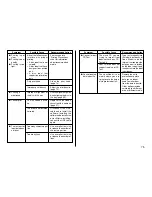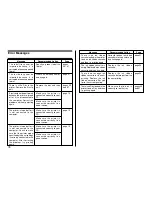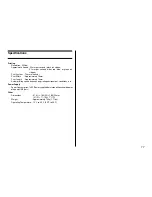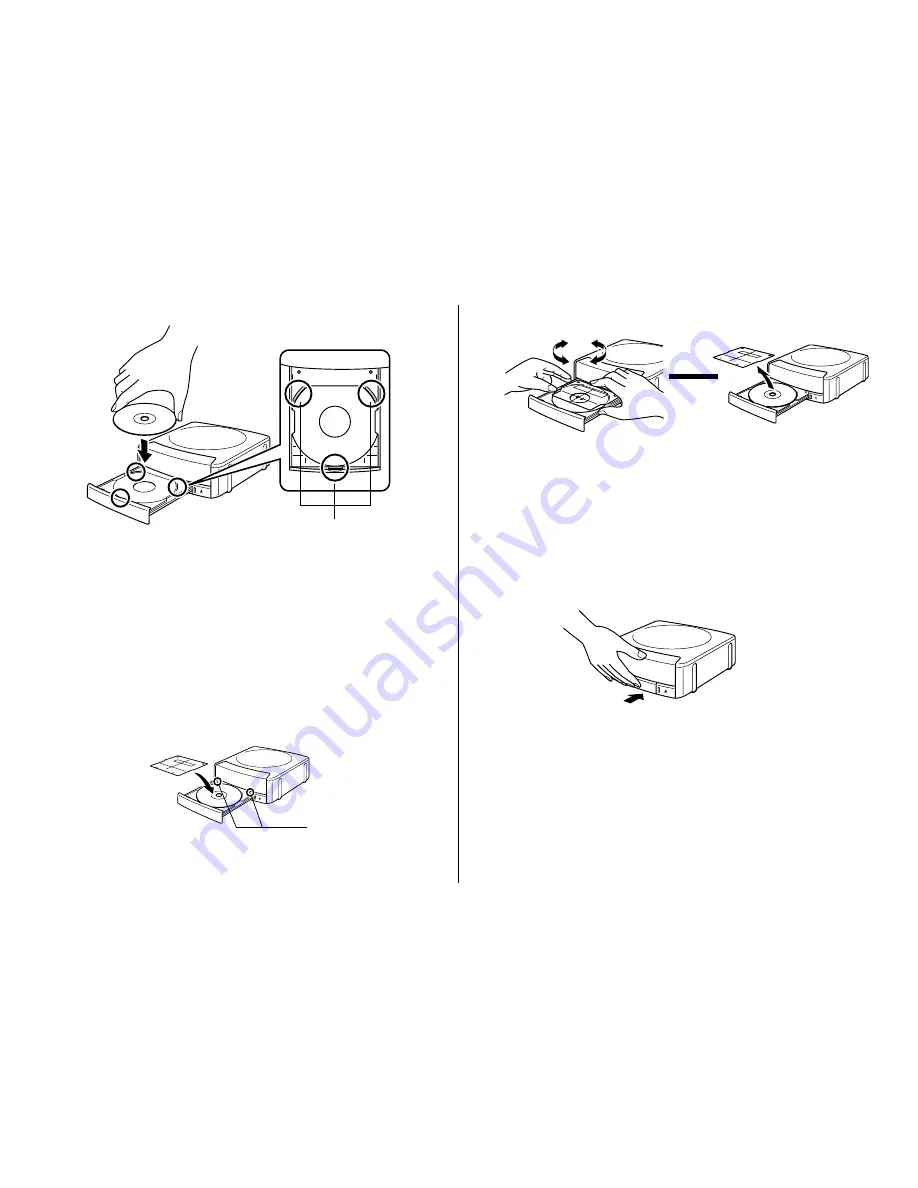
68
2.
Place the disc whose label you want to print into the disc tray.
Make sure you check the print layout and orientation before placing the
disc onto the tray.
Important!
•
Check to make sure that there is no dirt, dust, or other foreign matter on
the disc tray or the disc. Dirt or dust can scratch the recording surface of
the disc and make it impossible to record data onto the disc.
•
Place the disc onto the tray so the label side of the disc is facing up (so
you can see it) and the recording side is facing down (towards the tray).
Placing the disc onto the tray upside-down will result in printing on the
recording side of the disc, which will make the disc unrecordable.
3.
Place the positioning guide on top of the disc.
Note
If the label of the disc you are using does not have specific printing areas,
you can skip steps 3 and 4.
4.
After positioning the disc, remove the positioning guide.
Place the positioning guide while watching the guidelines on the disc tray.
Note
Adjust the position of the disc so printing does not overlap logos, etc. See
“Positioning the Disc on the Tray” on page 69 for more information.
Important!
Make sure to remove the positioning guide before printing.
5.
Close the disc tray.
Press the disc tray with your hand until it clicks.
6.
Click
Start Printing
.
This starts the first printing.
Important!
Never disconnect the AC adaptor, power cord, or USB cable while a
print operation is in progress. Doing so creates the risk of malfunction.
•
The disc tray opens slightly after printing is complete. Gently pull out the
tray the rest of the way.
•
If you are printing only the upper label area (LABEL 1) or only lower
label area (LABEL 2), printing ends with this step. Otherwise, you should
continue with the following steps below.
J
Set the disc onto the tray so it is
inside of these raised guides.
Place the positioning
guide here.