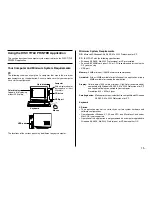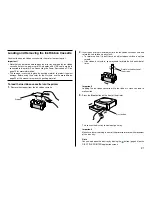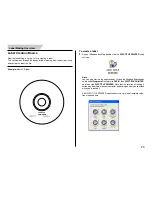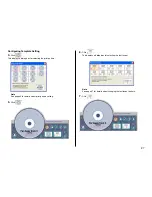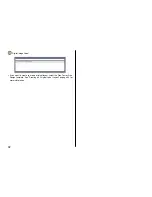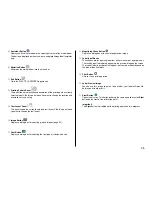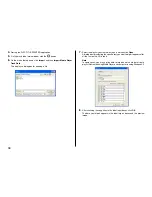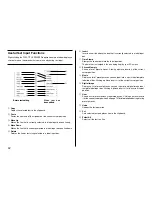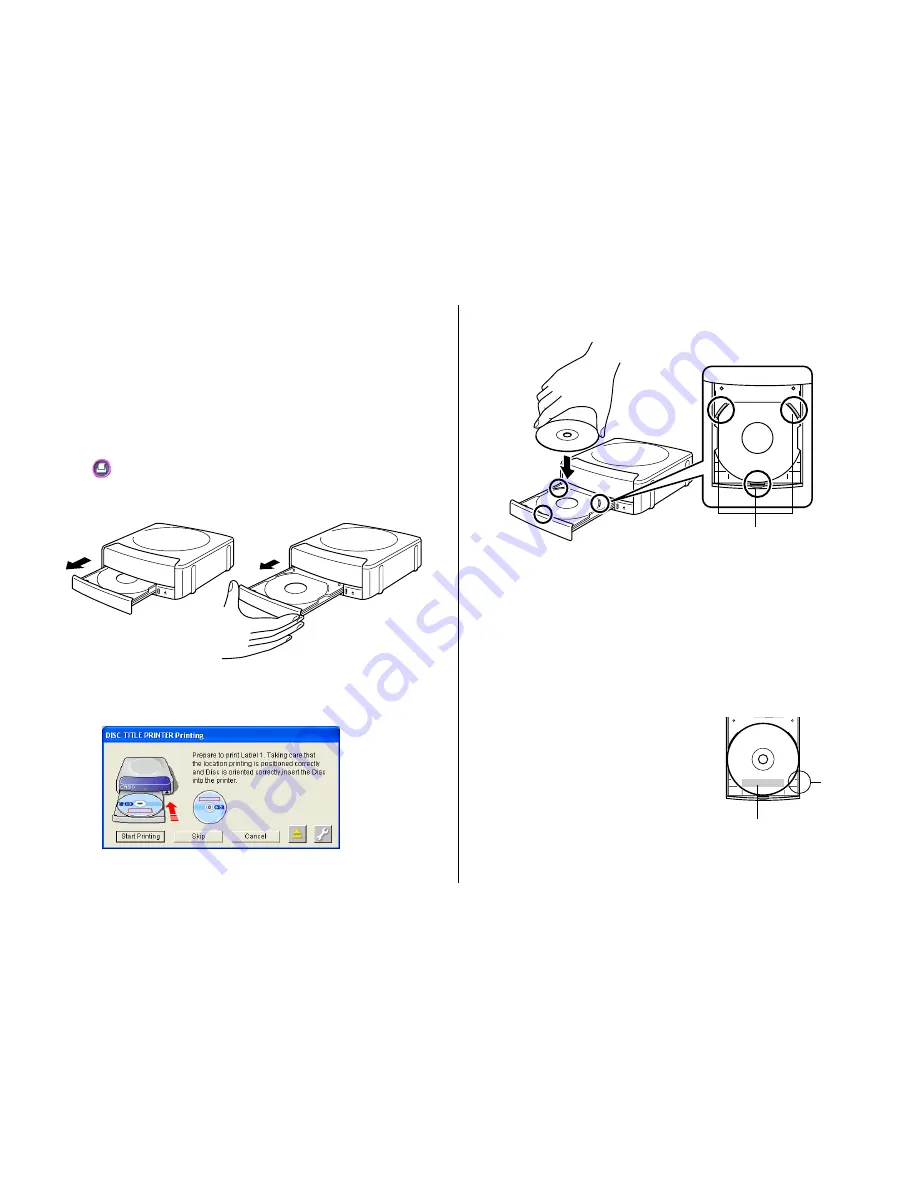
29
2.
In accordance with the instructions on the screen, place the disc onto the
tray.
When placing the disc on the tray, take special care that it is oriented cor-
rectly to allow proper positioning of the label printing.
Important!
•
Check to make sure that there is no dirt, dust, or other foreign matter on
the disc tray or the disc. Dirt or dust can scratch the recording surface of
the disc and make it impossible to record data onto the disc.
•
Make sure the label side of the disc is facing up (so you can see it) and the
recording side is facing down (towards the tray). Placing the disc onto the
tray upside-down will result in printing on the recording side of the disc,
which will make the disc unrecordable.
•
Printing will be performed inside the area
indicated by the guidelines on the disc
tray. If the disc already has a logo or other
marking on it, position it so printing will
be performed in a blank area of the disc.
Note
See page 69 for full details about how to position the disc on the tray.
Printing is performed here.
To print a label
Important!
•
See the separate “Printing Precautions” sheet for important information
about printing conditions.
•
This printer supports printing on 12cm diameter discs only. Attempting
to print on a CD-R single or on a business card CD-R can cause damage
to the printer.
•
We recommend that you use this product for printing on blank,
unrecorded media. Printing on media that already had data recorded
on it may cause the data to become corrupted.
1.
Click
.
•
Carefully pull out the disc tray to the position shown in the illustration.
Important!
Make sure there is nothing in front of the printer to interfere with movement
of the disc tray.
•
This displays a dialog box for printing.
Set the disc onto the tray so it is
inside of these raised guides.
Guidelines