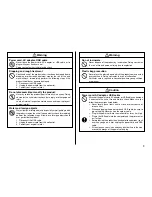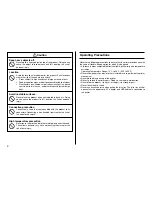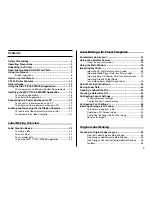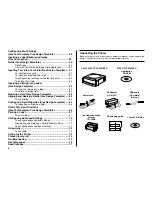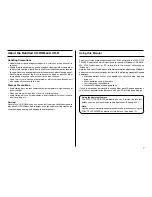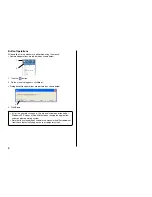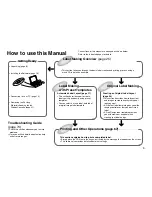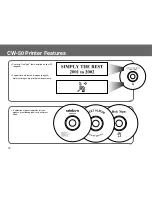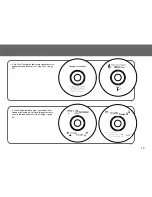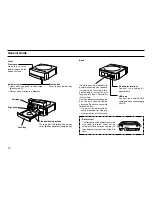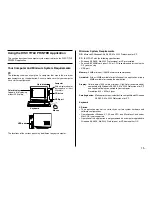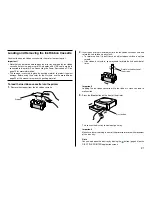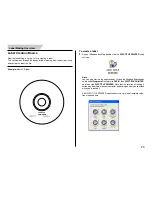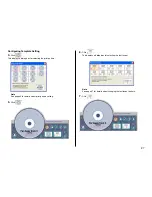15
Using the DISC TITLE PRINTER Application
This section describes the computer system required to run the DISC TITLE
PRINTER application.
Your Computer and Minimum System Requirements
PC
The following shows an example of a computer that meets the minimum
requirements to run the application. Check to make sure that your computer
has a similar configuration.
The locations of the various ports may be different on your computer.
Minimum System Requirements
OS:
Microsoft® Windows® 98, 98SE, Me, 2000 Professional, or XP
PC:
IBM PC/AT with the following specifications.
•
Windows 98, 98SE, Me, 2000 Professional, or XP pre-installed
•
Pentium®
II
266MHz or higher CPU or CPU recommended for running the
OS you are using.
•
USB port
Memory:
64MB minimum (128MB minimum recommended)
Hard disk:
At least 40MB available for installation of this application, at least
60MB available for running the application.
Display:
Color display (256 colors minimum, High-Color recommended),
compatible with Windows 98, 98SE, Me, 2000 Professional, or XP,
and capable of being connected to your computer.
Resolution: 800
×
600 or higher
Pointing device:
Mouse or other equivalent device compatible with Windows
98, 98SE, Me, 2000 Professional, or XP
Keyboard
CD drive
•
The application may not run correctly on certain system hardware and
software configurations.
•
Operation under Windows 3.1, 95, and NT®, on a Macintosh®, and under
Mac® OS is not supported.
•
Operation of this application is not guaranteed on a computer upgraded to
Windows 98, 98SE, Me, 2000 Professional, or XP from another OS.
Computer
With a display adaptor
that supports at least
256 colors.
CD drive
Color display
Capable of displaying
at least 256 colors.
Hard disk
Keyboard
Mouse
USB port
USB port