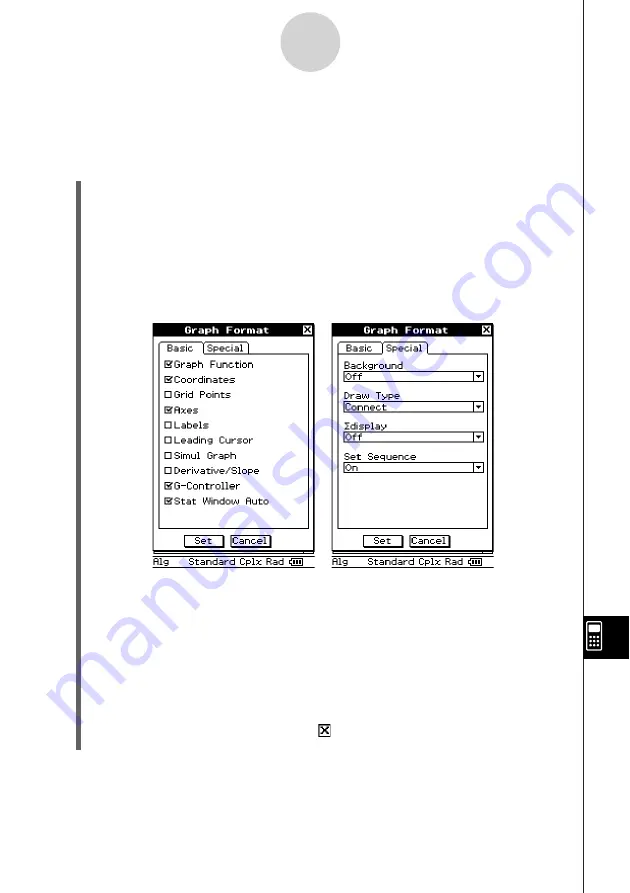
20050501
• Some setup dialog boxes contain multiple tabbed sheets like the Graph Format
dialog box. Tap the tab for the sheet that contains the settings you want to configure.
(4) Use the dialog box to configure the settings you want.
• For details about the settings you can configure on each of the dialog boxes, see
“14-3 Setup Menu Settings”.
• Some settings require specification of a variable. For more information, see
“Specifying a Variable” on the next page.
(5) To close a dialog box and apply its settings, tap [Set]. To close a dialog box without
applying its settings, tap [Cancel] or the
button in the upper right corner of the dialog
box.
14-2-1
Using the Setup Menu
14-2 Using the Setup Menu
The following are the basic steps you should follow when using the [Setup] menu.
u
ClassPad Operation
(1) Open any application.
(2) Tap
O
and [Settings], or tap
s
on the icon panel. Then tap [Setup].
• This displays the [Setup] menu.
(3) Tap the [Setup] menu command you want: Basic Format, Graph Format, 3D Format,
Presentation, or Communication.
• To configure Graph Format settings, for example, tap
O
and [Settings], or tap
s
.
Next, tap [Setup] and then [Graph Format]. This displays the Graph Format dialog
box.
Summary of Contents for ClassPad 300 PLUS
Page 11: ...20050501 ClassPad 300 PLUS ClassPad OS Version 2 20 ...
Page 197: ...20050501 2 10 7 Using Verify 4 Input x 2 1 and press E 5 Input x i x i and press E ...
Page 649: ...20050501 u Graph Line Clustered D u Graph Line Stacked F 13 8 2 Graphing ...
Page 650: ...20050501 u Graph Line 100 Stacked G u Graph Column Clustered H 13 8 3 Graphing ...
Page 651: ...20050501 u Graph Column Stacked J u Graph Column 100 Stacked K 13 8 4 Graphing ...
Page 652: ...20050501 u Graph Bar Clustered L u Graph Bar Stacked 13 8 5 Graphing ...









































