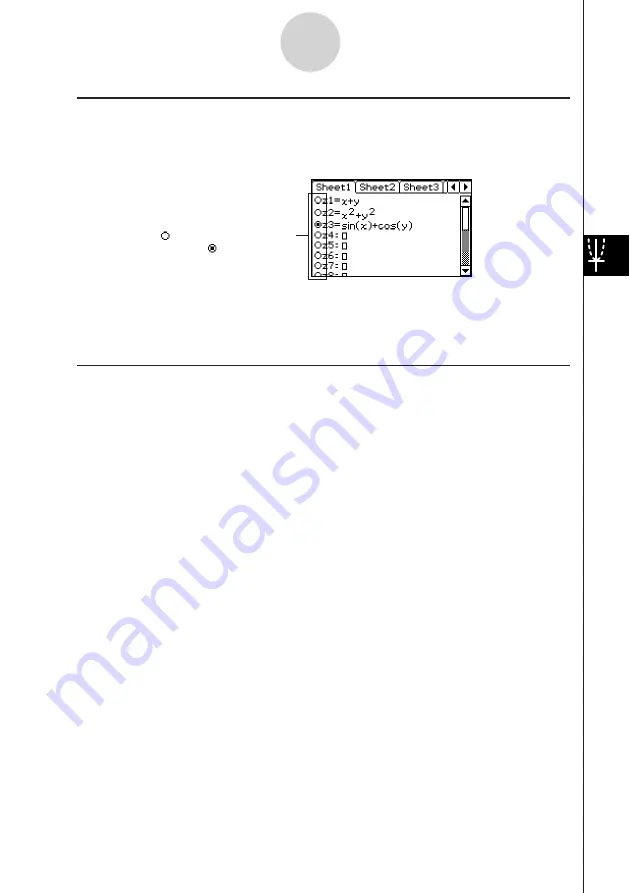
20050501
5-3-4
Drawing a 3D Graph
k
Selecting the Function to be Graphed
The 3D Graph application lets you graph only one function at a time. When you have more
than one expression input on the 3D Graph Editor window, you need to select the one you
want to graph.
Tapping the “ ” button next to a function
changes the button to “ ”, which indicates
that the function is selected. Press
E
to
enable graphing.
Tip
• Whenever you input a new function on the 3D Graph Editor window, the new function is selected
automatically for graphing after you press
E
.
k
Controlling the Format of the 3D Graph
Tapping
O
, [Settings], [Setup], and then [3D Format] displays the 3D Format dialog box,
which you can use to control the graph axis type, display of axis labels, and other format
settings.
• For details about the settings you can configure on the 3D Format dialog box, see “3D
Format Dialog Box” on page 14-3-6.
Summary of Contents for ClassPad 300 PLUS
Page 11: ...20050501 ClassPad 300 PLUS ClassPad OS Version 2 20 ...
Page 197: ...20050501 2 10 7 Using Verify 4 Input x 2 1 and press E 5 Input x i x i and press E ...
Page 649: ...20050501 u Graph Line Clustered D u Graph Line Stacked F 13 8 2 Graphing ...
Page 650: ...20050501 u Graph Line 100 Stacked G u Graph Column Clustered H 13 8 3 Graphing ...
Page 651: ...20050501 u Graph Column Stacked J u Graph Column 100 Stacked K 13 8 4 Graphing ...
Page 652: ...20050501 u Graph Bar Clustered L u Graph Bar Stacked 13 8 5 Graphing ...






























