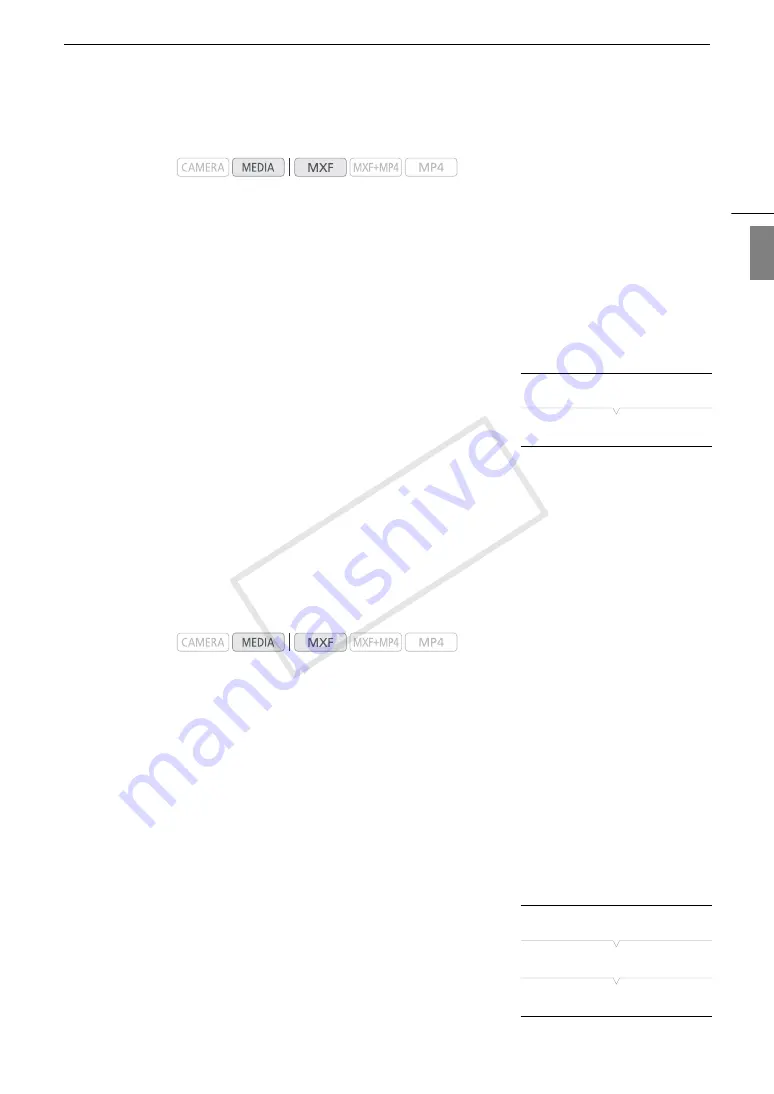
153
Clip Operations
Eng
lis
h
Deleting
$
Marks or
%
Marks
Deleting an
$
Mark or
%
Mark from a Clip
1 Select the desired clip and then press SET to open the clip menu.
2 Select [Delete
$
Mark] or [Delete
%
Mark] and then press SET.
• The clip information screen appears and it prompts you to confirm the operation.
3 Select [OK] and then press SET.
• The screen changes back to the MXF clip index screen the selected mark is deleted.
• Select [Cancel] instead to cancel the operation.
Deleting
$
Marks from All Clips
1 Open the [Delete All
$
Marks] submenu.
[
w
Other Functions]
>
[Delete All
$
Marks]
2 Select [OK] and then press SET.
• All
$
marks from clips on the selected CF card will be deleted.
• Select [Cancel] instead to cancel the operation.
• While the
$
marks are being deleted, you can press SET to cancel.
3 When the confirmation message appears, press SET.
Copying Clips
You can copy MXF clips from one CF card to the other. The copied clips will retain their original name.
Copying a Single Clip
1 Select the desired clip and then press SET to open the clip menu.
2 Select [Copy Clip] and then press SET.
• The clip information screen appears and it prompts you to confirm the operation. You can also check the
available space on both CF cards.
3 Select [OK] and then press SET.
• Select [Cancel] instead to cancel the operation.
• While the clip is being copied, you can press SET to cancel.
4 When the confirmation message appears, press SET.
• The selected clip is copied to the other CF card and the screen changes back to the MXF clip index screen.
Copying Multiple Clips
1 Open the [Copy] submenu.
[
w
Other Functions]
>
[Clips]
>
[Copy]
2 Select [Select] to select which clips to copy, [
$
Mark] to copy all the
clips with an
$
mark, or [All] to copy all the clips, and then press SET.
Operating modes:
Operating modes:
[
w
Other Functions]
[Delete All
$
Marks]
[
w
Other Functions]
[Clips]
[Copy]
COP
Y
Summary of Contents for XF205
Page 22: ...Names of Parts 22 COPY ...
Page 46: ...Remote Operation of the Camcorder 46 COPY ...
Page 144: ...Saving and Loading Camera Settings 144 COPY ...
Page 172: ...Saving Clips to a Computer 172 COPY ...
Page 194: ...Playback via Browser 194 COPY ...
Page 240: ...Specifications 240 COPY ...






























