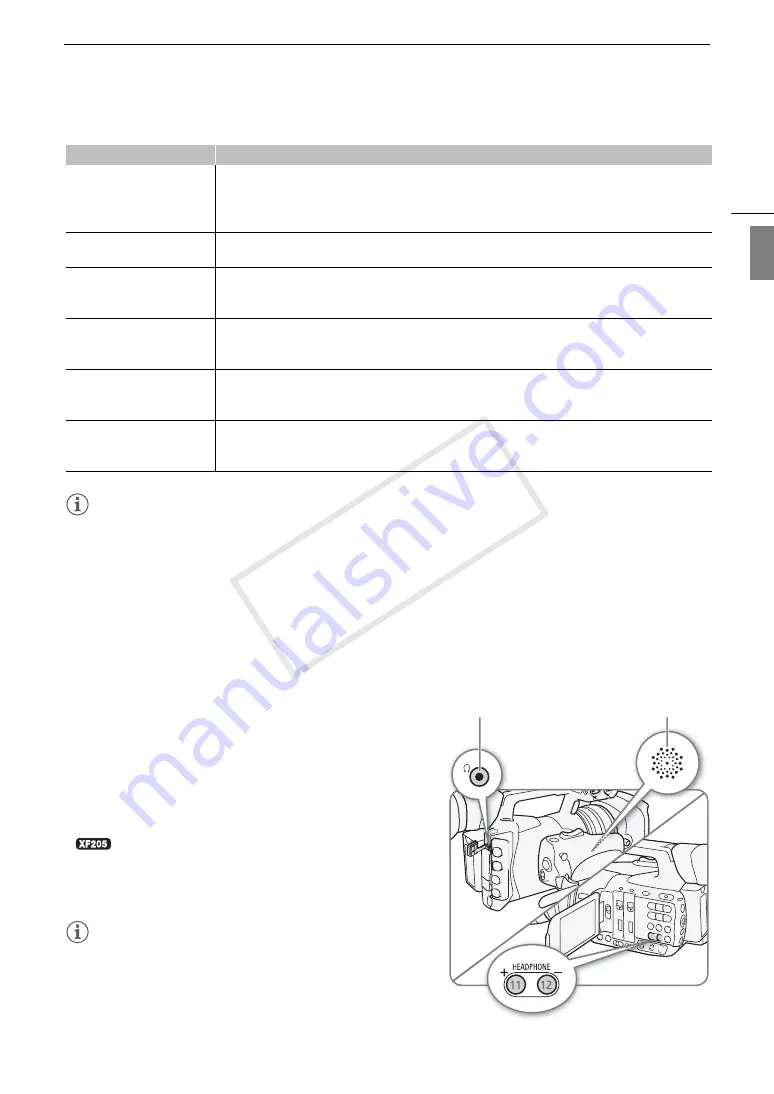
149
Playback
Eng
lis
h
Available playback types
NOTES
• There is no audio during any of the playback types listed in the previous table.
• During some special playback modes, you may notice some anomalies (blocky video artifacts, banding, etc.)
in the playback picture.
• The speed indicated on the screen is approximate.
• During frame advance, the time advanced between frames depends on the video configuration used:
0.2 seconds (for 1280x720/59.94P MXF clips) or 0.5 seconds for other video configurations.
• You can press the DISP. button to turn the joystick guide display on and off.
Adjusting the Volume
During playback, audio will be output from the monaural
built-in speaker (on the grip) or from the stereo
×
(headphone) terminal. When you connect headphones to
the
×
(headphone) terminal, the built-in speaker will be
muted. The audio signal will also be output through the
3G/HD-SDI terminal*, MON. terminal*, HDMI OUT terminal
and AV OUT terminal.
*
only.
Press the HEA/- buttons to adjust the
volume.
NOTES
• For details on changing the audio channel, refer to
Selecting the Audio Channel
(
A
• You can also adjust the headphone or built-in speaker
volume with the [
¡
Audio Setup]
>
[Audio Output]
>
[Headphone Volume] or [Speaker Volume] setting.
Playback type
Operation
Fast playback
Buttons: Press the
Ø
or
×
button.
Joystick: During playback, push the joystick up or down.
Wireless controller: Press the
Ø
or
×
button.
Repeat to increase the playback speed to approximately 5x
J
15x
J
60x the normal speed.
Frame advance/reverse
Joystick: During playback pause, push the joystick up or down.
Wireless controller: Press the
Ô
or
Ó
button (during playback pause).
Skip to the beginning of the
next clip
Buttons: Press the
Ù
button.
Joystick: Push the joystick right.
Wireless controller: Press the
ß
button.
Skip to the beginning of the
current clip
Buttons: Press the
Ú
button.
Joystick: Push the joystick left.
Wireless controller: Press the
à
button.
Skip to the previous clip
Buttons: Press the
Ú
button twice.
Joystick: Push the joystick left twice.
Wireless controller: Press the
à
button twice.
Return to playback mode
Buttons: Press the
Ò
button.
Joystick: Press the joystick itself (SET button).
Wireless controller: Press the
Ò
button.
×
(headphone) terminal
Speaker
COP
Y
Summary of Contents for XF205
Page 22: ...Names of Parts 22 COPY ...
Page 46: ...Remote Operation of the Camcorder 46 COPY ...
Page 144: ...Saving and Loading Camera Settings 144 COPY ...
Page 172: ...Saving Clips to a Computer 172 COPY ...
Page 194: ...Playback via Browser 194 COPY ...
Page 240: ...Specifications 240 COPY ...






























