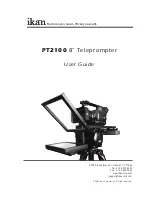Using the Remote Controller
36
NOTES
• The camcorder may not operate correctly when used under fluorescent or LED lights. Make sure to use the
camcorder away from such light sources as much as possible.
• The camcorder may not operate correctly when a remote controller for another device is pointed at the
camcorder and operated.
• When the camcorder cannot be operated with the supplied remote controller, or when it can only be operated
at very close range, replace the battery.
• The supplied remote controller may not operate correctly when the remote sensor is located under strong light
sources or direct sunlight.
• The camcorder may not operate correctly when a flash fires. If a flash is being used in the vicinity, deactivate
the remote sensor as described in the previous procedure.