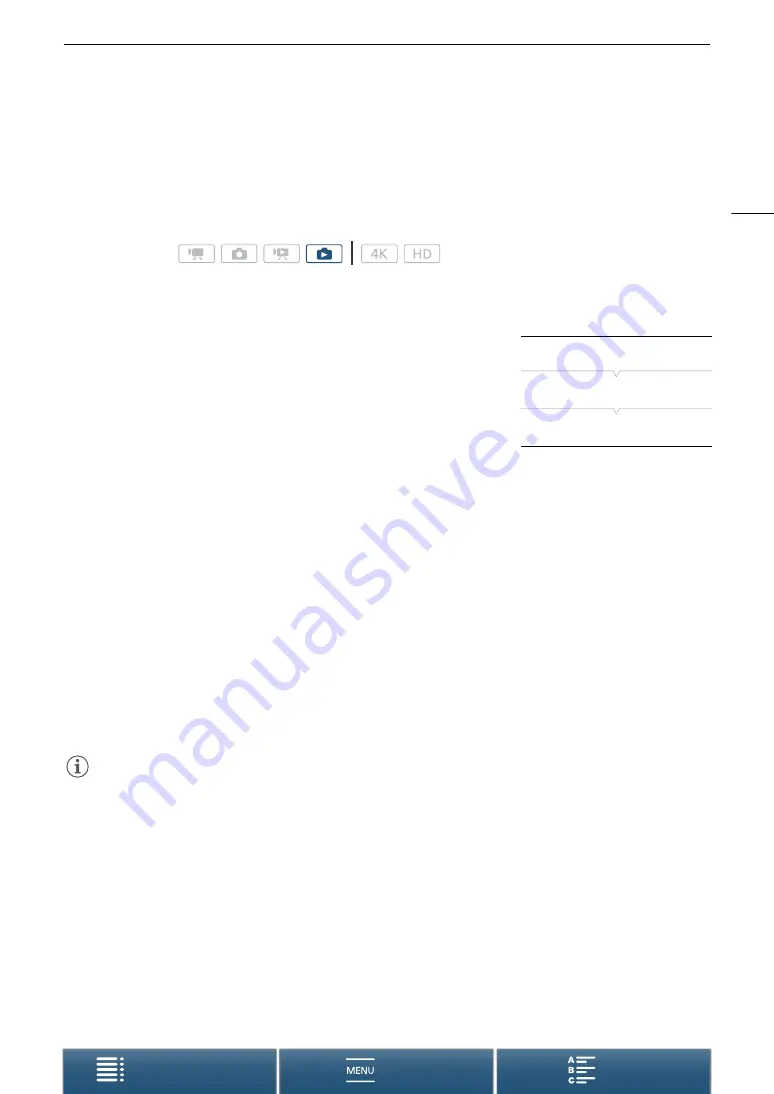
129
Playback via Browser
Playback via Browser
You can use the Playback via Browser function to access the photos in the camcorder from the Web browser of
a connected network device*. You can then play back your photos using the Web browser and even save local
copies of them on the device.
* For details about compatible devices, operating systems, Web browsers, etc., please visit your local Canon Web site.
1 Camcorder: Open the [
}
] index screen (
A
100).
2 Camcorder: Press the MENU button.
3 Camcorder: Open the [Playback via Browser] screen.
[
—
Wi-Fi Setup]
>
[1]
>
[Playback via Browser]
• The camcorder’s SSID (network name) and password will appear.
The camcorder is ready to connect with the network device.
4 Network device: Activate Wi-Fi in the settings screen.
• Detected networks appear on the screen.
5 Network device: Touch the SSID that matches the one displayed
on the camcorder’s screen.
6 Network device: Enter the password displayed on the camcorder’s screen to establish a connection.
• Entering the password is necessary only the first time you use this function.
• The camcorder’s screen will change and show a URL.
7 Network device: Start the Web browser and enter the URL displayed on the camcorder’s screen.
• The Playback via Browser screen will appear.
• The URL is always the same so you may find it convenient to bookmark the URL.
8 Network device: Play back your photos.
• Touch the desired photo from the list of photos. The selected photo will be displayed.
• Touch/click
ö
to return to the list of recordings.
• Devices other than iOS devices: Touch/click
õ
to save a local copy of the photo on the device.
9 Camcorder: When you have finished playing back, touch [End] and then touch [OK] to end the
wireless connection.
NOTES
• Only one device may be connected to the camcorder at a time.
Operating modes:
[
—
Wi-Fi Setup]
[1]
[Playback via Browser]






























