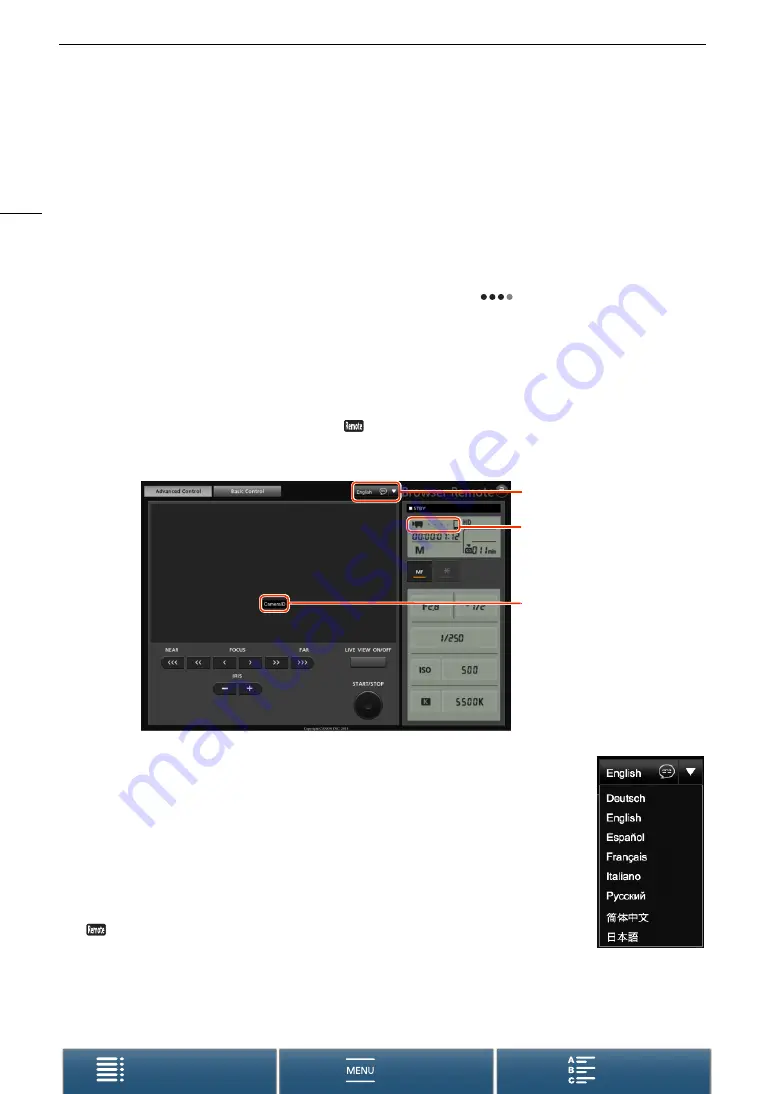
Browser Remote: Controlling the Camcorder from a Network Device
126
Connecting the Network Device
1 Network device: Activate Wi-Fi in the settings screen.
• Detected networks appear on the screen.
2 Network device: Touch the SSID that matches the one displayed on the camcorder’s screen.
3 Network device: Enter the password displayed on the camcorder’s screen to establish a connection.
• Entering the password is necessary only the first time you use this function.
4 Network device: Start the Web browser and enter the URL displayed on the camcorder’s screen.
• The Browser Remote screen will appear.
• While Browser Remote is correctly connected to the camcorder, the
above the time code will turn on
one by one and then turn off in an endless loop.
• If a camcorder ID has been set, it will appear on the Browser Remote screen while live view is not activated.
It will not appear if the camcorder’s ID has not been set.
• As long as you do not change the port setting, the URL is always the same so you may find it convenient to
bookmark the URL.
5 Camcorder: Touch [
X
].
• When the connection has been established,
will appear on the screen in white. It will appear in yellow
when a network device is not connected.
6 Select the language for Browser Remote.
• Press the [
Î
] next to the language button and select the desired language from the
list. Most buttons and controls emulate physical controls on the camcorder and are
labeled in English only, regardless of the language selected.
7 Use the Browser Remote controls to operate the camcorder.
• Descriptions of the controls are given in the following pages. Detailed operation is
given in each function’s reference page.
8 When you have finished using Browser Remote, on the camcorder set
[
—
Wi-Fi Setup]
>
[1]
>
[Browser Remote] to [Off] and then touch [
X
].
•
will turn yellow and then disappear from the camcorder’s screen and the
connection with the application will be terminated.
Language selection
Camcorder ID
Network connection
indicator






























