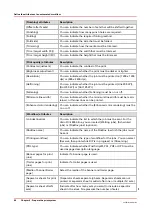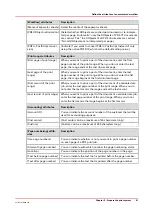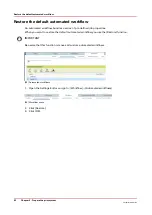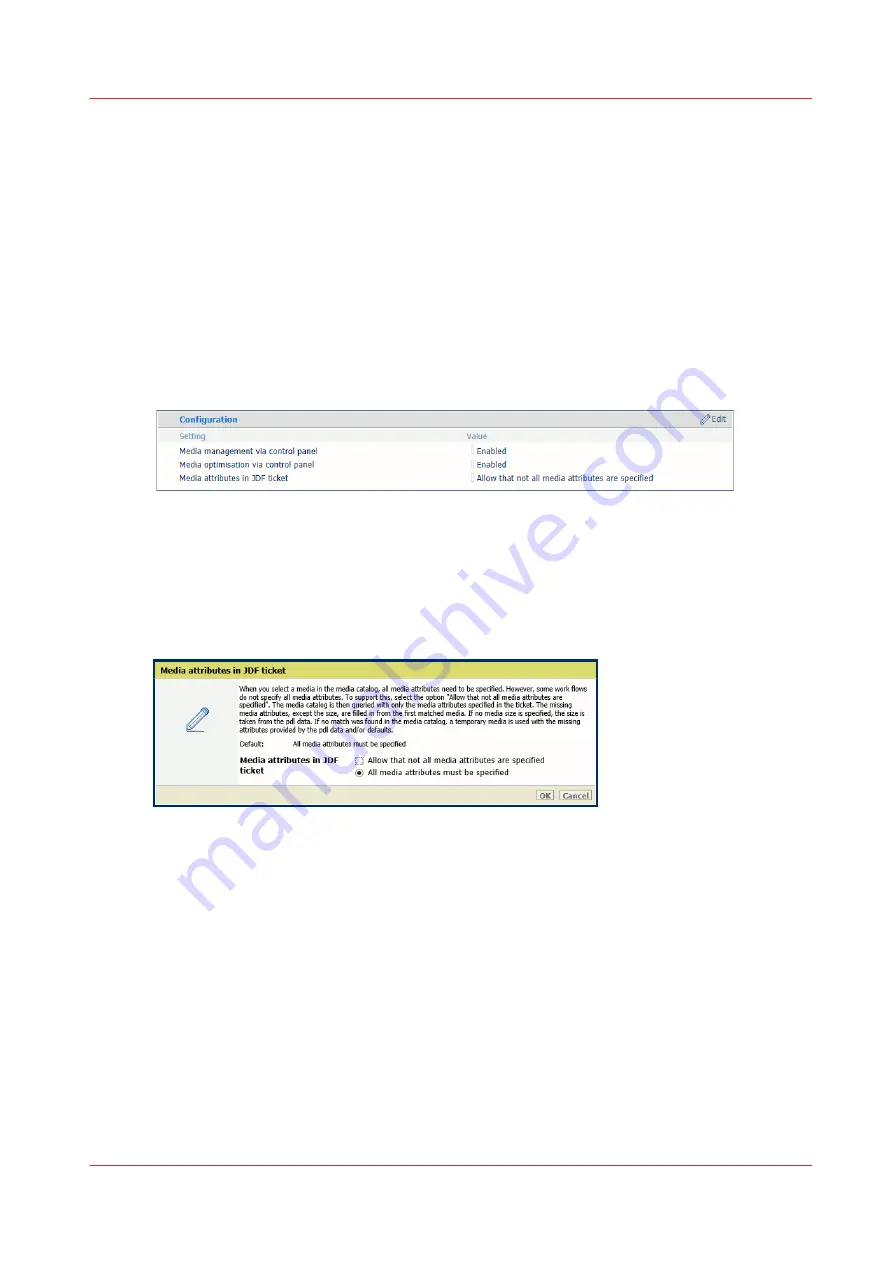
Define the handling of media attributes in JDF ticket
When you select a media in the media catalog, all media attributes need to be specified.
However, it can occur that not all media attributes in a JDF job ticket are specified. When you
allow that not all media attributes in the JDF ticket are specified,
media matching
is used to find
values for these attributes. The media catalog is queried with only the media attributes specified
in the ticket. The missing attributes, except the size, are filled in from the first matching media. If
no media size is specified, the size is taken from the PDL data. If no match was found in the media
catalog, a temporary media is used with the missing attributes provided by the PDL data and/or
defaults.
1. Open the Settings Editor and go to: [Media]
→
[Configuration].
[19] [Media] tab
2. Use the [Media attributes in JDF ticket] option to define how to handle media attributes in a
JDF ticket.
• [Allow that not all media attributes are specified]: media matching is used to find values for
these attributes.
• [All media attributes must be specified]: the attributes of the JDF ticket, the print document,
and the default media attributes are used.
3. Click [OK].
Define the handling of media attributes in JDF ticket
Chapter 5 - Prepare the print system
67
VarioPrint 6000 line
Summary of Contents for VarioPrint 6000 Series
Page 8: ...Contents 8 VarioPrint 6000 line ...
Page 9: ...Chapter 1 Introduction ...
Page 14: ...Information in this operation guide 14 Chapter 1 Introduction VarioPrint 6000 line ...
Page 15: ...Chapter 2 Explore the print system ...
Page 31: ...Chapter 3 Explore the ease of operation ...
Page 46: ...Transaction printing workflow 46 Chapter 3 Explore the ease of operation VarioPrint 6000 line ...
Page 47: ...Chapter 4 Start the print system ...
Page 56: ...Log in to the printer 56 Chapter 4 Start the print system VarioPrint 6000 line ...
Page 63: ...Chapter 5 Prepare the print system ...
Page 101: ...Chapter 6 Prepare the print jobs ...
Page 110: ...Print a page number via PRISMAsync 110 Chapter 6 Prepare the print jobs VarioPrint 6000 line ...
Page 111: ...Chapter 7 Plan the workload remotely ...
Page 115: ...Chapter 8 Plan the jobs ...
Page 127: ...6 Touch OK Move jobs to another destination Chapter 8 Plan the jobs 127 VarioPrint 6000 line ...
Page 139: ...5 Touch OK Create a note for the operator Chapter 8 Plan the jobs 139 VarioPrint 6000 line ...
Page 165: ...Chapter 9 Carry out print jobs ...
Page 232: ...Make an intermediate check print 232 Chapter 9 Carry out print jobs VarioPrint 6000 line ...
Page 233: ...Chapter 10 Keep the system printing ...
Page 246: ...Status indicators 246 Chapter 10 Keep the system printing VarioPrint 6000 line ...
Page 247: ...Chapter 11 Media handling ...
Page 289: ...Chapter 12 Maintain the print system ...
Page 316: ...Close the doors and covers 316 Chapter 12 Maintain the print system VarioPrint 6000 line ...
Page 317: ...Chapter 13 PRISMAlytics Dashboard ...
Page 319: ...Chapter 14 Troubleshooting ...
Page 334: ...Create and download a log file 334 Chapter 14 Troubleshooting VarioPrint 6000 line ...
Page 335: ...Chapter 15 Specifications ...
Page 353: ......