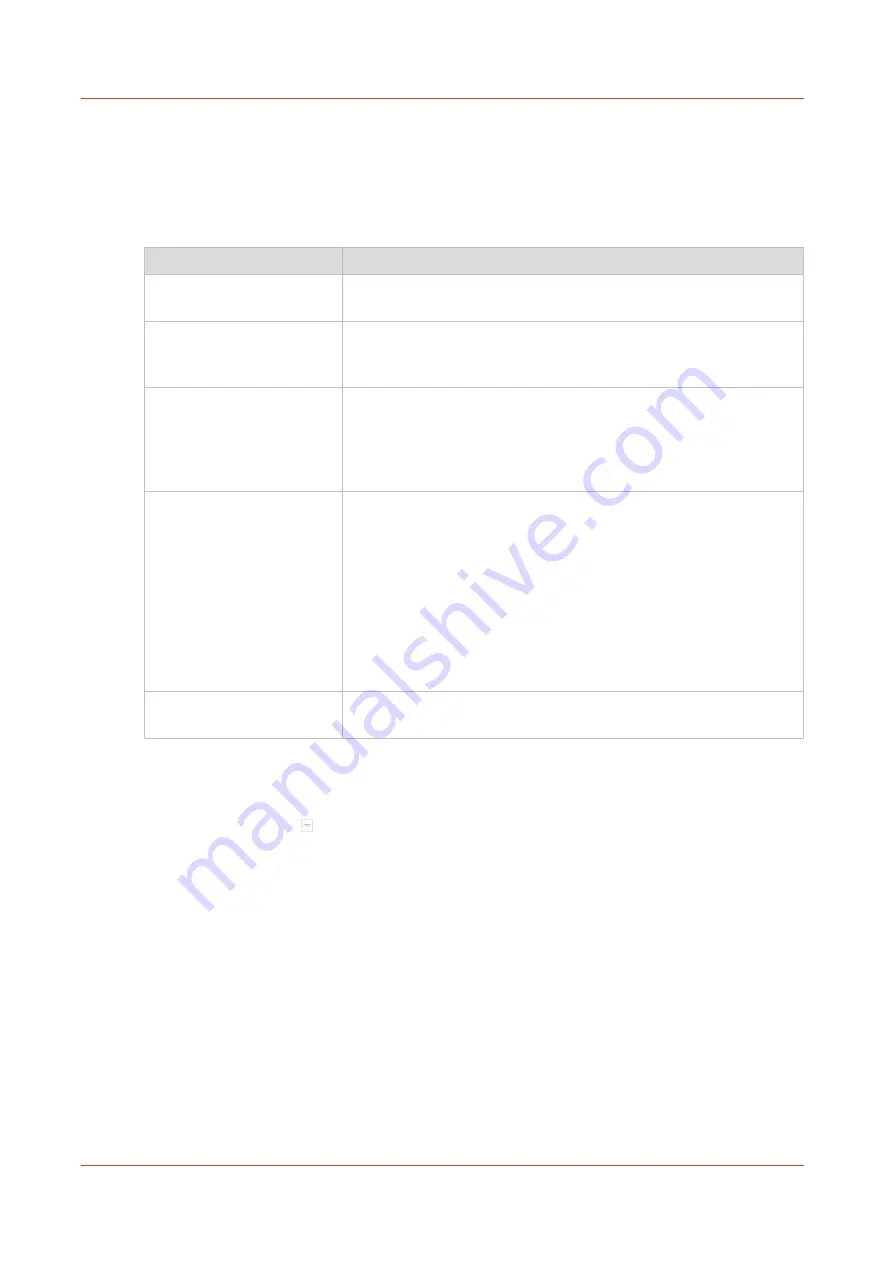
Select more than one job for printing
Introduction
The table below describes the possibilities to select more than one job for printing.
Select more jobs
Options
Description
Select two or more jobs
manually
Touch the jobs you want to print one by one.
[Select] button - [All]
All jobs in the list of [Waiting jobs] are printed. The order in the list
of [Waiting jobs] determines the print order. However, in the list of
[Scheduled jobs] you can give priority to a job.
[Select] button - [Jobs with
loaded media]
All jobs for which the required media are currently available in the
paper trays, will be printed. This improves the productivity, be-
cause you must not change the required media during printing.
You may only need to add more of the currently available media
types.
[Select] button - [Job label] A label is a name or tag that helps you to identify certain jobs on
the control panel. When a job is sent to the printer, the person
who submits the job can add a label to that job. The label can be
any name that helps to identify certain jobs. The label can be de-
fined in the printer driver, in a job ticket or via an automated work-
flow. When the label in the printer driver is identical to a defined
automated workflow, then the print job will be printed with the
settings of this automated workflow. For example, the label ‘Cus-
tomer XYZ’ can be added to jobs. Then you can select and print all
the jobs for 'Customer XYZ' at once.
[Select] button - [Invert se-
lection]
Invert the current selection.
Procedure
1.
On the control panel, touch [Jobs] -> [Queues].
2.
If collapsed, first touch to expand the list of [Waiting jobs], or go to a DocBox.
3.
Touch the jobs you want to print one by one, or make a selection using the [Select] button.
The selected jobs are highlighted.
4.
Press [Print].
Select more than one job for printing
200
Chapter 9 - Carry out print jobs
VarioPrint 6000 line
Summary of Contents for VarioPrint 6000 Series
Page 8: ...Contents 8 VarioPrint 6000 line ...
Page 9: ...Chapter 1 Introduction ...
Page 14: ...Information in this operation guide 14 Chapter 1 Introduction VarioPrint 6000 line ...
Page 15: ...Chapter 2 Explore the print system ...
Page 31: ...Chapter 3 Explore the ease of operation ...
Page 46: ...Transaction printing workflow 46 Chapter 3 Explore the ease of operation VarioPrint 6000 line ...
Page 47: ...Chapter 4 Start the print system ...
Page 56: ...Log in to the printer 56 Chapter 4 Start the print system VarioPrint 6000 line ...
Page 63: ...Chapter 5 Prepare the print system ...
Page 101: ...Chapter 6 Prepare the print jobs ...
Page 110: ...Print a page number via PRISMAsync 110 Chapter 6 Prepare the print jobs VarioPrint 6000 line ...
Page 111: ...Chapter 7 Plan the workload remotely ...
Page 115: ...Chapter 8 Plan the jobs ...
Page 127: ...6 Touch OK Move jobs to another destination Chapter 8 Plan the jobs 127 VarioPrint 6000 line ...
Page 139: ...5 Touch OK Create a note for the operator Chapter 8 Plan the jobs 139 VarioPrint 6000 line ...
Page 165: ...Chapter 9 Carry out print jobs ...
Page 232: ...Make an intermediate check print 232 Chapter 9 Carry out print jobs VarioPrint 6000 line ...
Page 233: ...Chapter 10 Keep the system printing ...
Page 246: ...Status indicators 246 Chapter 10 Keep the system printing VarioPrint 6000 line ...
Page 247: ...Chapter 11 Media handling ...
Page 289: ...Chapter 12 Maintain the print system ...
Page 316: ...Close the doors and covers 316 Chapter 12 Maintain the print system VarioPrint 6000 line ...
Page 317: ...Chapter 13 PRISMAlytics Dashboard ...
Page 319: ...Chapter 14 Troubleshooting ...
Page 334: ...Create and download a log file 334 Chapter 14 Troubleshooting VarioPrint 6000 line ...
Page 335: ...Chapter 15 Specifications ...
Page 353: ......






























