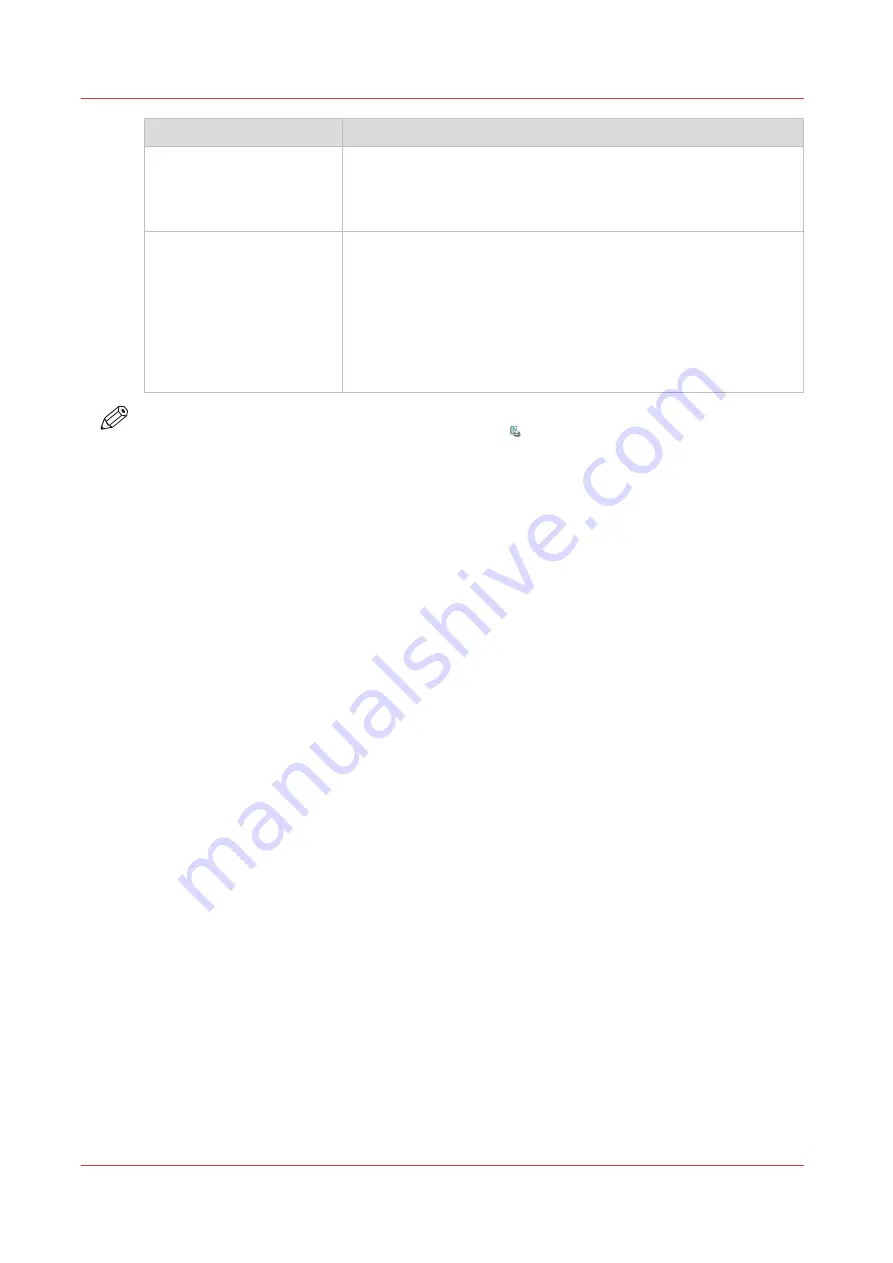
Advanced settings
Description
[RIP resolution] (default
[600x2400] dpi)
The RIP resolution can improve the readability of fine details.
When you print very thin, slanted lines, for example in Chinese
characters, 1200x1200 gives the best result. 600x2400 is best suit-
ed for mainly horizontal and vertical objects.
[RIP raster] (default
[LINE_200LPI])
The default raster is [LINE_200LPI]. This is best suited for over
most of the prints. In special cases, for example moiré patterns
from scanned images, you can try to improve the print result with
the [DOT_200LPI] raster or even the [DOT_125LPI] raster. However,
then you may loose some fine details.
The raster screen for PS/PDF jobs is [LINE_200LPI]. All raster
screens are compatible with resolutions of 600x2400 dpi and
1200x1200 dpi.
NOTE
You cannot change this setting for the active print job .
Procedure
1.
On the control panel, touch [Jobs] -> [Queues] -> [Scheduled jobs] or [Waiting jobs], or select a
DocBox.
2.
Touch the job you want to change.
3.
Touch [Edit], or double-tap the job to open the [Edit] window.
4.
Touch [Print quality].
5.
Make the required changes.
6.
Touch [OK].
Change the print quality settings
192
Chapter 9 - Carry out print jobs
VarioPrint 6000 line
Summary of Contents for VarioPrint 6000 Series
Page 8: ...Contents 8 VarioPrint 6000 line ...
Page 9: ...Chapter 1 Introduction ...
Page 14: ...Information in this operation guide 14 Chapter 1 Introduction VarioPrint 6000 line ...
Page 15: ...Chapter 2 Explore the print system ...
Page 31: ...Chapter 3 Explore the ease of operation ...
Page 46: ...Transaction printing workflow 46 Chapter 3 Explore the ease of operation VarioPrint 6000 line ...
Page 47: ...Chapter 4 Start the print system ...
Page 56: ...Log in to the printer 56 Chapter 4 Start the print system VarioPrint 6000 line ...
Page 63: ...Chapter 5 Prepare the print system ...
Page 101: ...Chapter 6 Prepare the print jobs ...
Page 110: ...Print a page number via PRISMAsync 110 Chapter 6 Prepare the print jobs VarioPrint 6000 line ...
Page 111: ...Chapter 7 Plan the workload remotely ...
Page 115: ...Chapter 8 Plan the jobs ...
Page 127: ...6 Touch OK Move jobs to another destination Chapter 8 Plan the jobs 127 VarioPrint 6000 line ...
Page 139: ...5 Touch OK Create a note for the operator Chapter 8 Plan the jobs 139 VarioPrint 6000 line ...
Page 165: ...Chapter 9 Carry out print jobs ...
Page 232: ...Make an intermediate check print 232 Chapter 9 Carry out print jobs VarioPrint 6000 line ...
Page 233: ...Chapter 10 Keep the system printing ...
Page 246: ...Status indicators 246 Chapter 10 Keep the system printing VarioPrint 6000 line ...
Page 247: ...Chapter 11 Media handling ...
Page 289: ...Chapter 12 Maintain the print system ...
Page 316: ...Close the doors and covers 316 Chapter 12 Maintain the print system VarioPrint 6000 line ...
Page 317: ...Chapter 13 PRISMAlytics Dashboard ...
Page 319: ...Chapter 14 Troubleshooting ...
Page 334: ...Create and download a log file 334 Chapter 14 Troubleshooting VarioPrint 6000 line ...
Page 335: ...Chapter 15 Specifications ...
Page 353: ......






























