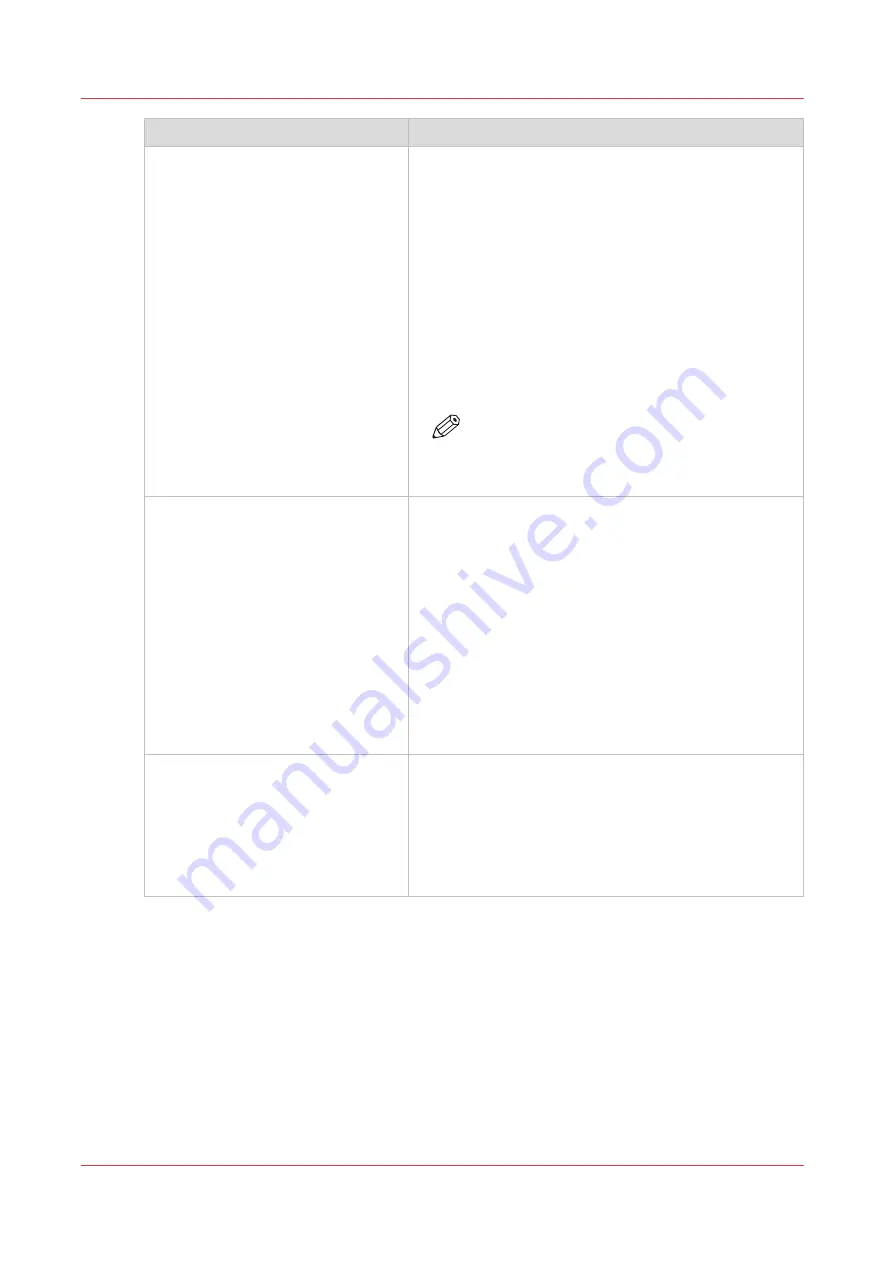
Toner pollution problem
Solution
Toner pollution on the first sheets
along the edge of the sheet (2-3 mm)
after the automatic black image
cleaning procedure.
• Change the [Paper quality] setting from [Normal] to
Change the advanced media settings -
Change the Paper quality on page 264
).
• Use the [Paper quality test] to determine if this new
setting is the right cleaning mode for this media.
• The sheets of the 5
th
set must be totally toner free, al-
so at the edges of the media size width.
• When these sheets still show toner pollution, you can
set the [Paper quality] setting to [Lower] (see
the advanced media settings - Change the Paper qual-
ity on page 264
• Use the [Paper quality test] to verify that this new set-
ting is the right cleaning mode for this media.
NOTE
When the peripheral pollution mainly occurs at
1 side of the sheet, it is advised to rotate the
media in the paper tray by 180 degrees.
A combination of the above pollu-
tions.
• Change the [Paper quality] setting from [Normal] to
Change the advanced media settings -
Change the Paper quality on page 264
).
• Use the [Paper quality test] to determine if this new
setting is the right cleaning mode for this media.
• The sheets of the 5
th
set must be totally toner free, al-
so at the edges of the media size width.
• When these sheets still show toner pollution, you can
set the [Paper quality] setting to [Lower] (see
the advanced media settings - Change the Paper qual-
ity on page 264
• Use the [Paper quality test] to verify that this new set-
ting is the right cleaning mode for this media.
Ghost images in mid and high toner
coverage areas.
• Change the [Paper quality] setting from [Normal] to
[Low] (see
Change the advanced media settings -
Change the Paper quality on page 264
).
• If the print quality is still not optimal with respect to
mentioned ghost images, you can set the [Paper qual-
ity] setting to [Lower] (see
dia settings - Change the Paper quality on page 264
Troubleshooting
322
Chapter 14 - Troubleshooting
VarioPrint 6000 line
Summary of Contents for VarioPrint 6000 Series
Page 8: ...Contents 8 VarioPrint 6000 line ...
Page 9: ...Chapter 1 Introduction ...
Page 14: ...Information in this operation guide 14 Chapter 1 Introduction VarioPrint 6000 line ...
Page 15: ...Chapter 2 Explore the print system ...
Page 31: ...Chapter 3 Explore the ease of operation ...
Page 46: ...Transaction printing workflow 46 Chapter 3 Explore the ease of operation VarioPrint 6000 line ...
Page 47: ...Chapter 4 Start the print system ...
Page 56: ...Log in to the printer 56 Chapter 4 Start the print system VarioPrint 6000 line ...
Page 63: ...Chapter 5 Prepare the print system ...
Page 101: ...Chapter 6 Prepare the print jobs ...
Page 110: ...Print a page number via PRISMAsync 110 Chapter 6 Prepare the print jobs VarioPrint 6000 line ...
Page 111: ...Chapter 7 Plan the workload remotely ...
Page 115: ...Chapter 8 Plan the jobs ...
Page 127: ...6 Touch OK Move jobs to another destination Chapter 8 Plan the jobs 127 VarioPrint 6000 line ...
Page 139: ...5 Touch OK Create a note for the operator Chapter 8 Plan the jobs 139 VarioPrint 6000 line ...
Page 165: ...Chapter 9 Carry out print jobs ...
Page 232: ...Make an intermediate check print 232 Chapter 9 Carry out print jobs VarioPrint 6000 line ...
Page 233: ...Chapter 10 Keep the system printing ...
Page 246: ...Status indicators 246 Chapter 10 Keep the system printing VarioPrint 6000 line ...
Page 247: ...Chapter 11 Media handling ...
Page 289: ...Chapter 12 Maintain the print system ...
Page 316: ...Close the doors and covers 316 Chapter 12 Maintain the print system VarioPrint 6000 line ...
Page 317: ...Chapter 13 PRISMAlytics Dashboard ...
Page 319: ...Chapter 14 Troubleshooting ...
Page 334: ...Create and download a log file 334 Chapter 14 Troubleshooting VarioPrint 6000 line ...
Page 335: ...Chapter 15 Specifications ...
Page 353: ......






























