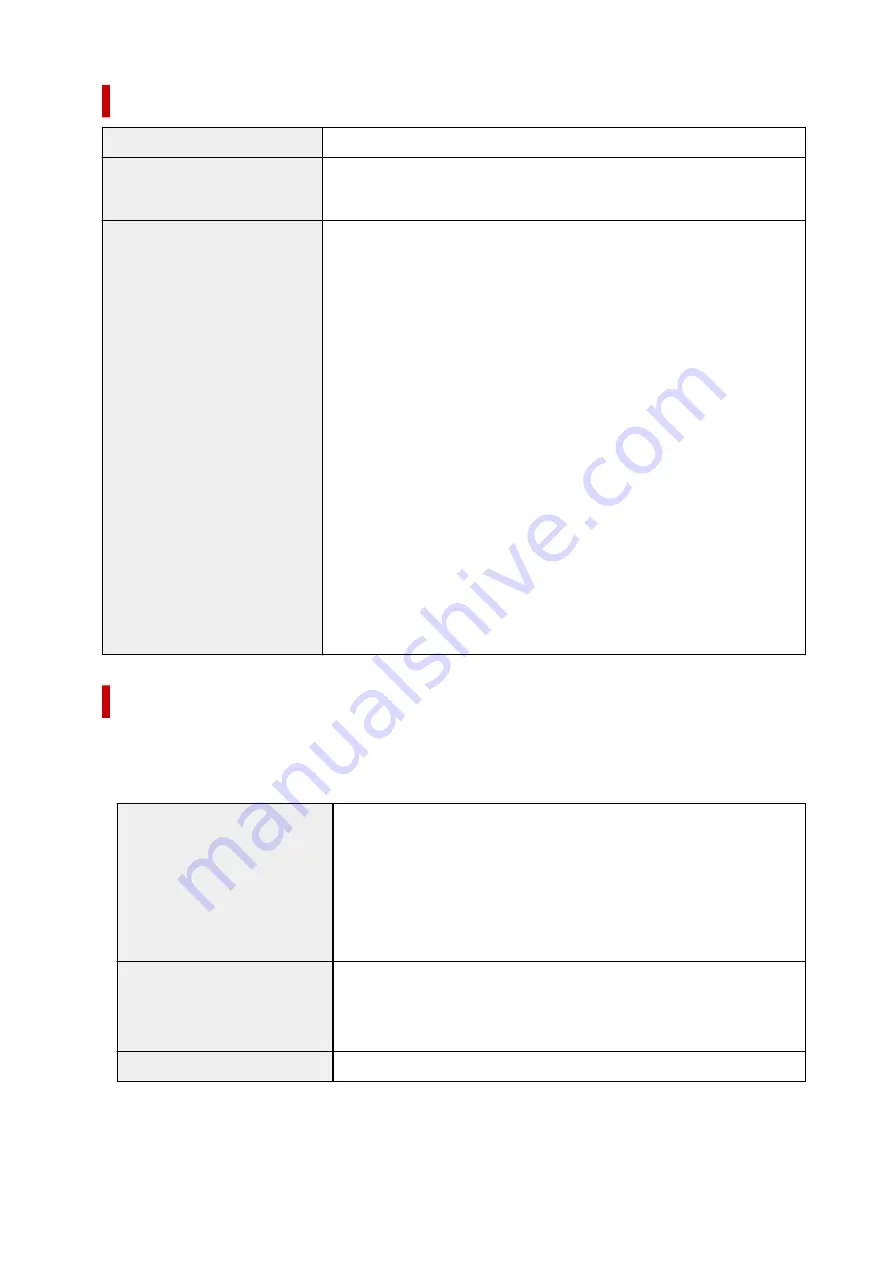
Network Specifications
Communication protocol
TCP/IP
Wired LAN
Supported Standards:
IEEE802.3u (100BASE-TX) / IEEE802.3 (10BASE-T)
Transfer speed:
10 M/100 Mbps (auto switching)
Wi-Fi
Supported Standards:
IEEE802.11n / IEEE802.11g / IEEE802.11b
Frequency bandwidth:
2.4 GHz
Channel:
1-11 or 1-13
* Frequency bandwidth and available channels differ depending on country or
region.
Communication distance:
Indoors 164 feet/50 m
* Effective range varies depending on the installation environment and location.
Security:
WEP (64/128 bits)
WPA-PSK (TKIP/AES)
WPA2-PSK (TKIP/AES)
Setup:
WPS (Push button configuration/PIN code method)
WCN (WCN-NET)
Easy wireless connect
Other Features:
Administration password
Minimum System Requirements
Conform to the operating system's requirements when higher than those given here.
Windows
Operating System
Windows 10, Windows 8.1, Windows 7 SP1
Note: Operation can only be guaranteed on a PC with pre-installed Windows
7 or later.
Printer driver and IJ Network Device Setup Utility support the following OS:
Windows Server 2008 R2 SP1, Windows Server 2012 R2 and Windows
Server 2016.
Hard Disk Space
2.0 GB or more
Note: For bundled software installation.
The necessary amount of hard disk space may be changed without notice.
Display
XGA 1024 x 768
215
Summary of Contents for TS700 Series
Page 1: ...TS700 series Online Manual English ...
Page 83: ... TR9530 series 83 ...
Page 112: ...4 Store multi purpose tray under cassette How to Detach Attach Multi purpose Tray 112 ...
Page 123: ...Replacing Ink Tanks Replacing Ink Tanks Checking Ink Status on the LCD Ink Tips 123 ...
Page 134: ...Adjusting Print Head Position 134 ...
Page 146: ...Safety Safety Precautions Regulatory Information WEEE EU EEA 146 ...
Page 171: ...Main Components Front View Rear View Inside View Operation Panel 171 ...
Page 235: ...Custom Size Others 235 ...
Page 245: ...Note Selecting Scaled changes the printable area of the document 245 ...
Page 263: ...In such cases take the appropriate action as described 263 ...
Page 297: ...Printing Using Canon Application Software Easy PhotoPrint Editor Guide 297 ...
Page 345: ...Other Network Problems Checking Network Information Restoring to Factory Defaults 345 ...
Page 350: ...Problems while Printing from Smartphone Tablet Cannot Print from Smartphone Tablet 350 ...
















































