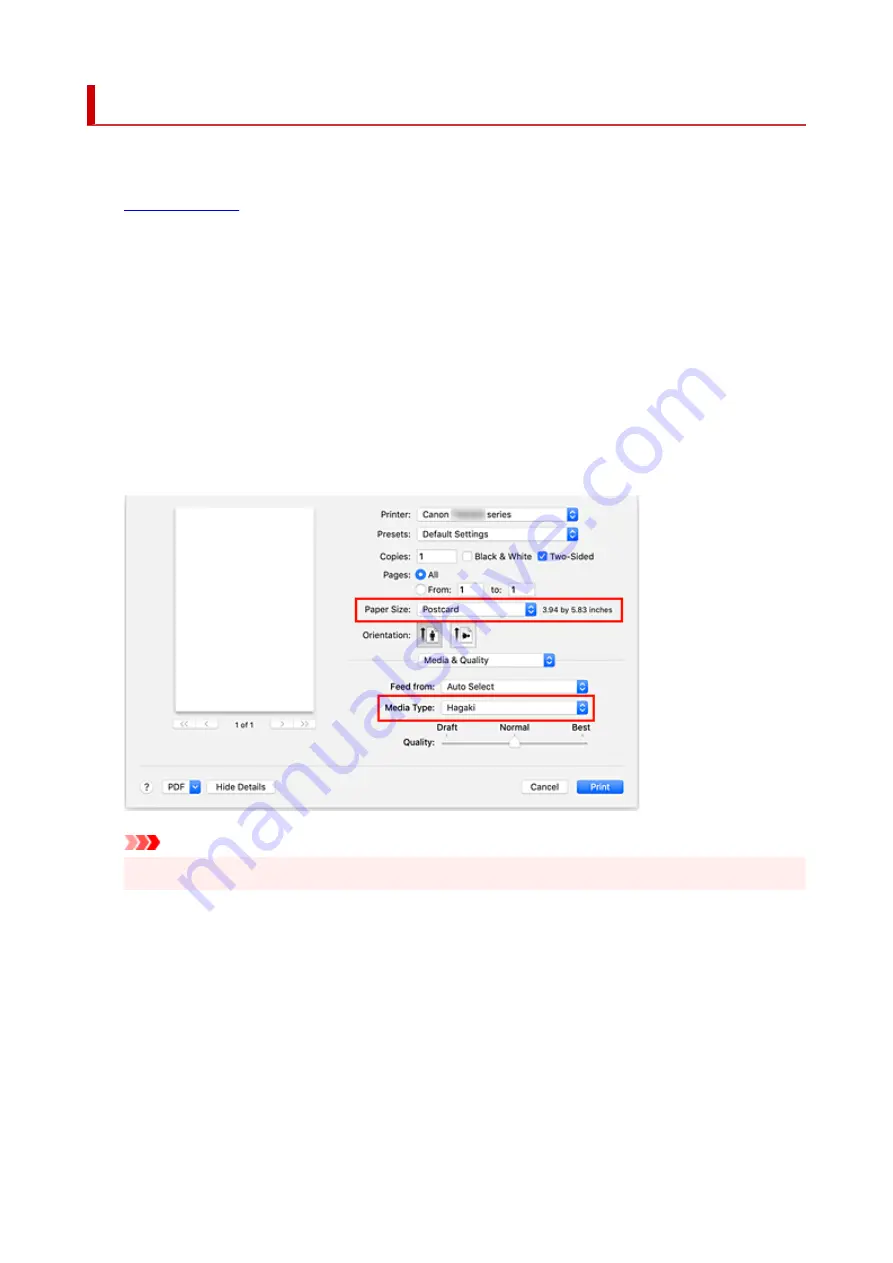
Printing on Postcards
This section describes the procedure for printing on postcards.
1.
in printer
2.
Select paper size and paper type from the printer
Register
Hagaki
for paper size from the printer operation panel.
Also, register
Ink Jet Hagaki
,
Hagaki K
, or
Hagaki
for paper type, according to your purpose. When you
print on the address side, register
Hagaki
.
3.
Select
Paper Size
and
Media Type
from the print dialog
Select
Postcard
or
Postcard Borderless
for
Paper Size
from the print dialog. When you print on the
address side, select
Postcard
.
Select
Hagaki
,
Hagaki (A)
,
Hagaki K
,
Hagaki K (A)
,
Ink Jet Hagaki
,
Ink Jet Hagaki (A)
, for
Media
Type
from the print dialog.
Important
• This printer cannot print on postcards that have photos or stickers attached.
4.
Uncheck
Two-Sided
213
Summary of Contents for TR8600 Series
Page 1: ...TR8600 series Online Manual English ...
Page 92: ...Replacing Ink Tanks Replacing Ink Tanks Checking Ink Status on the Touch Screen Ink Tips 92 ...
Page 103: ...Adjusting Print Head Position 103 ...
Page 127: ...Safety Safety Precautions Regulatory Information WEEE EU EEA 127 ...
Page 141: ...Main Components and Their Use Main Components Power Supply Using Touch Screen 141 ...
Page 142: ...Main Components Front View Rear View Inside View Operation Panel 142 ...
Page 159: ...159 ...
Page 166: ...For more on setting items on the operation panel Setting Items on Operation Panel 166 ...
Page 220: ...Printing Using Canon Application Software Easy PhotoPrint Editor Guide 220 ...
Page 245: ...Note To set the applications to integrate with see Settings Dialog 245 ...
Page 247: ...Scanning Multiple Documents at One Time from the ADF Auto Document Feeder 247 ...
Page 249: ...Scanning Tips Positioning Originals Scanning from Computer 249 ...
Page 316: ...6 Enter fax telephone numbers in To 316 ...
Page 319: ...Receiving Faxes Receiving Faxes Changing Paper Settings Memory Reception 319 ...
Page 329: ...Other Useful Fax Functions Document Stored in Printer s Memory 329 ...
Page 337: ...For details on how to set the date and time Setting Date and Time 337 ...
Page 364: ...Other Network Problems Checking Network Information Restoring to Factory Defaults 364 ...
Page 395: ...Scanning Problems macOS Scanning Problems 395 ...
Page 396: ...Scanning Problems Scanner Does Not Work Scanner Driver Does Not Start 396 ...
Page 400: ...Problems Sending Faxes Cannot Send a Fax Errors Often Occur When Send a Fax 400 ...
Page 404: ...Problems Receiving Faxes Cannot Print a Fax Fax received Saved in memory Appears 404 ...
Page 406: ...Telephone Problems Cannot Dial Telephone Disconnects During a Call 406 ...
Page 420: ...Errors and Messages When Error Occurred Message Support Code Appears 420 ...
















































