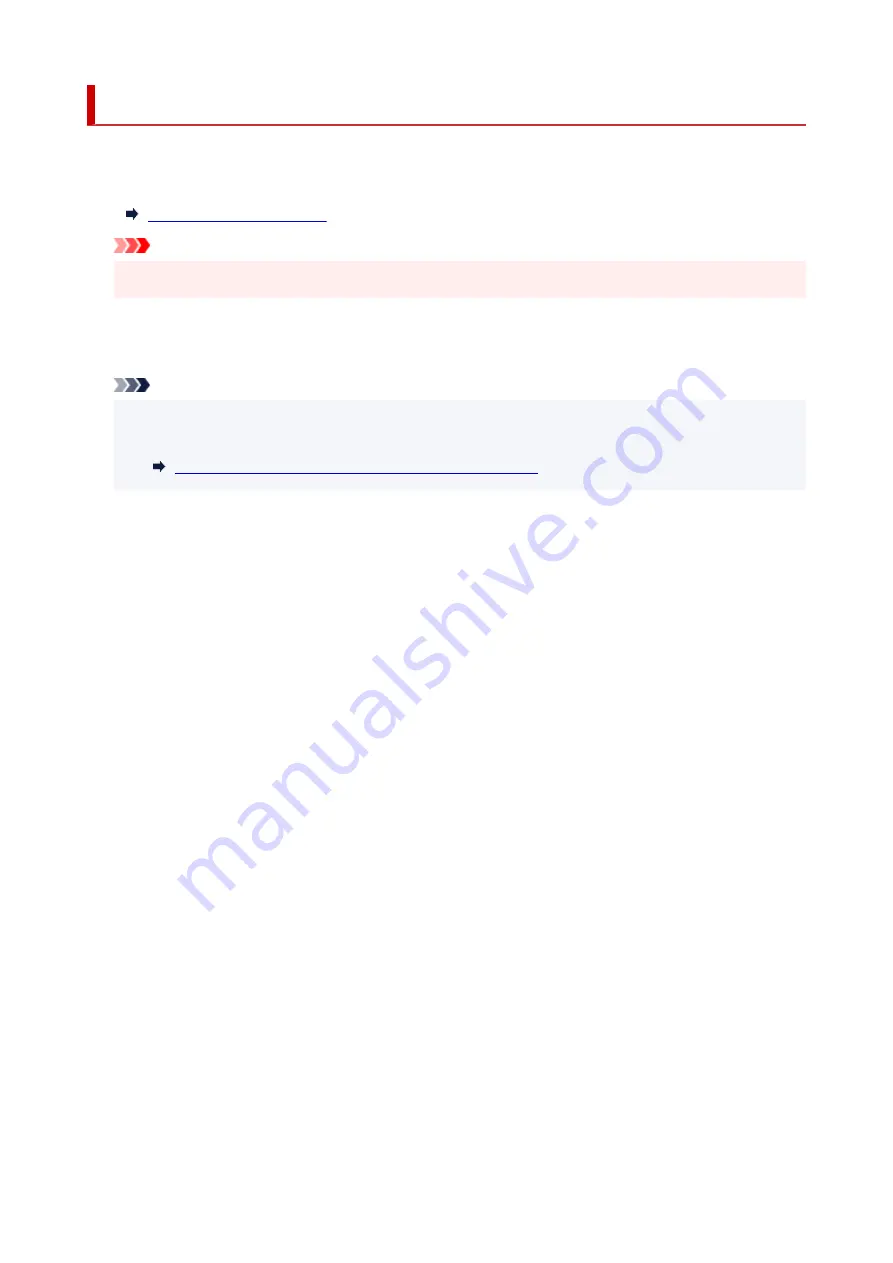
Other printer settings
•
Date/time settings
Sets the current date and time.
Important
• If a power failure occurs or you unplug the power cord, the date/time settings will be reset.
•
Date display format
Changes the display format of dates when printed.
Note
• When
ON
is selected for
Print date
on the print settings screen in printing from a memory card, the
date is printed in the date display format you selected.
Setting Items for Photo Printing Using Operation Panel
•
Daylight saving time setting
Enables/disables the summer time setting. If you select
ON
, you can select additional sub-settings. This
setting may not be available depending on the country or region of purchase.
◦
Start date/time
Sets the date and time that summer time starts.
Month
: Specify the month.
Week
: Specify the week.
DOW
: Specify the day of the week.
The screen to set the shift time to start summer time will be displayed after specifying the items
above and selecting
OK
.
After specifying the shift time and selecting
OK
, you can specify the end date/time.
◦
End date/time
Sets the date and time that summer time ends.
Month
: Specify the month.
Week
: Specify the week.
DOW
: Specify the day of the week.
The screen to set the shift time to end summer time will be displayed after specifying the items
above and selecting
OK
.
Specify the shift time and select
OK
.
•
Sound control
Selects the volume.
◦
Keypad volume
178
Summary of Contents for TR8600 Series
Page 1: ...TR8600 series Online Manual English ...
Page 92: ...Replacing Ink Tanks Replacing Ink Tanks Checking Ink Status on the Touch Screen Ink Tips 92 ...
Page 103: ...Adjusting Print Head Position 103 ...
Page 127: ...Safety Safety Precautions Regulatory Information WEEE EU EEA 127 ...
Page 141: ...Main Components and Their Use Main Components Power Supply Using Touch Screen 141 ...
Page 142: ...Main Components Front View Rear View Inside View Operation Panel 142 ...
Page 159: ...159 ...
Page 166: ...For more on setting items on the operation panel Setting Items on Operation Panel 166 ...
Page 220: ...Printing Using Canon Application Software Easy PhotoPrint Editor Guide 220 ...
Page 245: ...Note To set the applications to integrate with see Settings Dialog 245 ...
Page 247: ...Scanning Multiple Documents at One Time from the ADF Auto Document Feeder 247 ...
Page 249: ...Scanning Tips Positioning Originals Scanning from Computer 249 ...
Page 316: ...6 Enter fax telephone numbers in To 316 ...
Page 319: ...Receiving Faxes Receiving Faxes Changing Paper Settings Memory Reception 319 ...
Page 329: ...Other Useful Fax Functions Document Stored in Printer s Memory 329 ...
Page 337: ...For details on how to set the date and time Setting Date and Time 337 ...
Page 364: ...Other Network Problems Checking Network Information Restoring to Factory Defaults 364 ...
Page 395: ...Scanning Problems macOS Scanning Problems 395 ...
Page 396: ...Scanning Problems Scanner Does Not Work Scanner Driver Does Not Start 396 ...
Page 400: ...Problems Sending Faxes Cannot Send a Fax Errors Often Occur When Send a Fax 400 ...
Page 404: ...Problems Receiving Faxes Cannot Print a Fax Fax received Saved in memory Appears 404 ...
Page 406: ...Telephone Problems Cannot Dial Telephone Disconnects During a Call 406 ...
Page 420: ...Errors and Messages When Error Occurred Message Support Code Appears 420 ...
















































