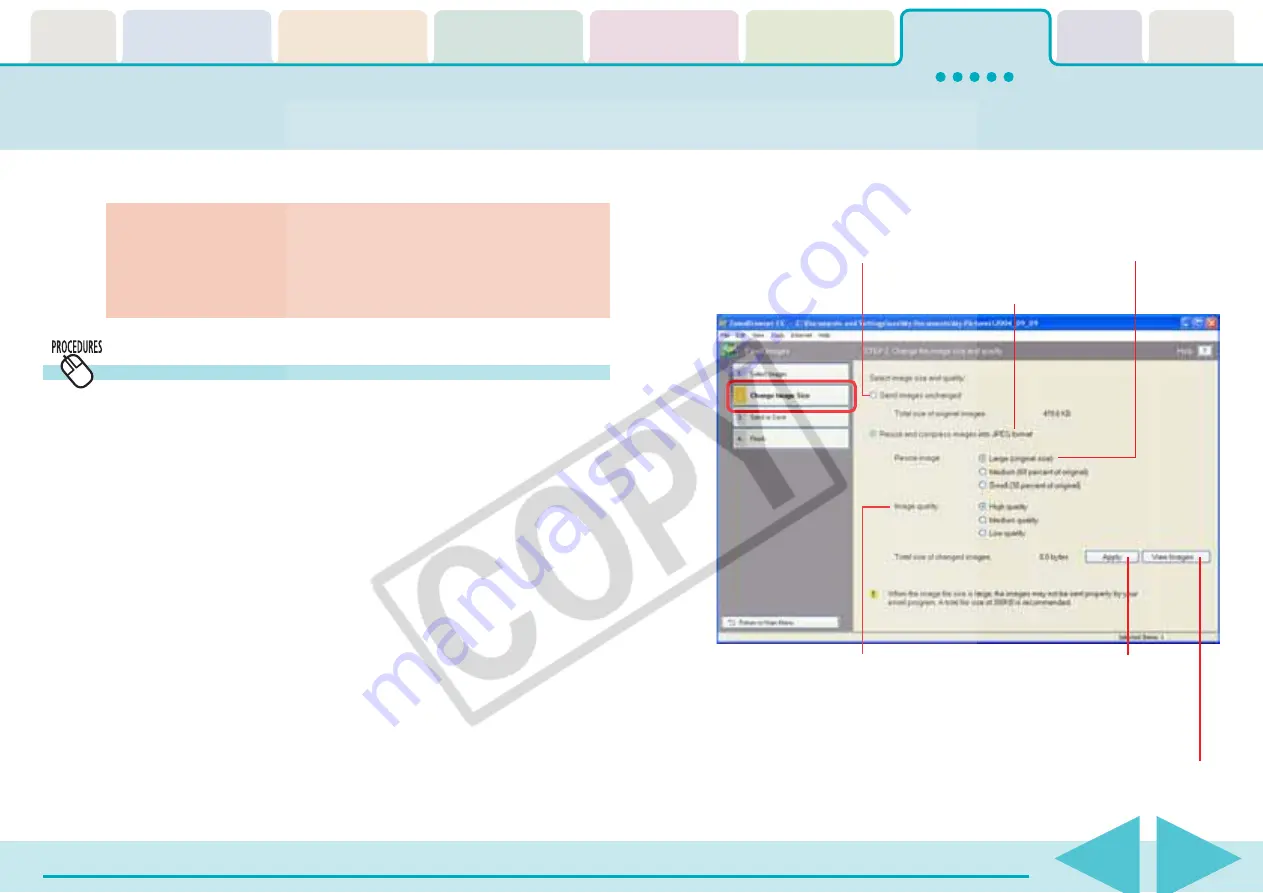
Table of
Contents
Chapter 1
What is
ZoomBrowser EX?
Chapter 2
Downloading and
Printing Images
Chapter 3
What You Can Do with
a Camera Connected
Chapter 4
Viewing Images
Chapter 5
Organizing Images
Chapter 6
Using Supplementary
Features
Appendices
Index
ZoomBrowser EX Software User Guide
100
Back
Next
This section explains how you can send images in e-mail.
Sending Images by E-mail (1/2)
3.
Click [2. Change Image Size] and set the image size
and quality.
○
○
○
○
○
○
○
○
○
○
○
○
○
○
○
○
○
○
○
○
○
○
○
○
○
○
○
○
○
○
○
○
○
○
○
○
○
○
○
○
○
IMPORTANT
• To use this function, your e-mail program must be set up as a
MAPI client. For detailed information on how to set up your e-
mail program, refer to the documentation that comes with it.
How to send an image by e-mail
1.
Click [Internet] in the Main Window, followed by
[Email Images].
2.
Confirm that [1. Select Images] is selected, and select
the images in the Browser Area.
You can select multiple images or a folder and have the images
in the folder included in the e-mail attachment.
Use this option if you want to
reduce the size of the image.
Use this option if you do not want
to change the size of the image.
Use it to check the file size
when you actually compress
the image. (The file is
displayed in the “Total size of
changed images” category.)
Specify the image quality.
(The lower the quality, the
rougher the image
becomes, but the size of the
file also becomes smaller.)
Specify the reduction ratio relative to
the original size of the image.
Use it to check the image quality as it will appear
when compressed. (A preview image will display.)






























