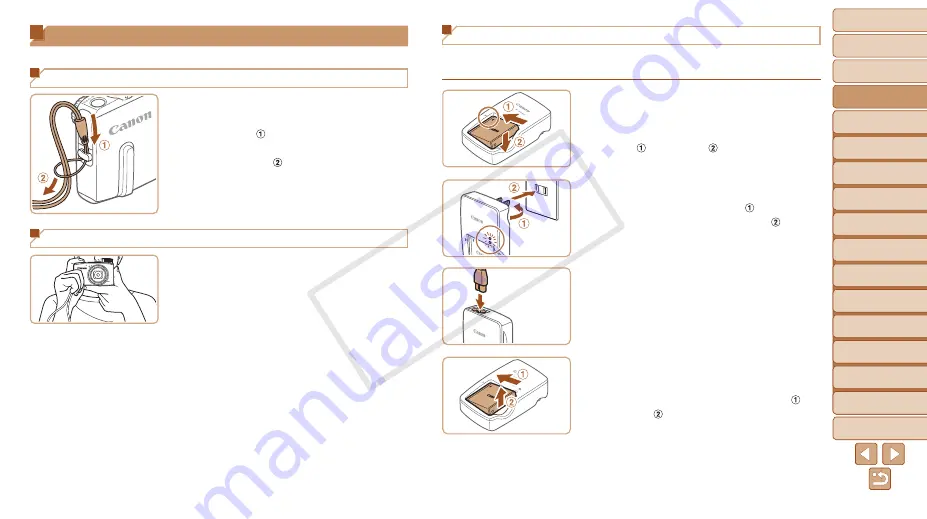
1
2
3
4
5
6
7
8
9
10
11
Cover
Preliminary Notes
and Legal Information
Contents: Basic
Operations
Advanced Guide
Camera Basics
Using GPS
Function
Auto Mode/
Hybrid Auto Mode
Other Shooting
Modes
Tv, Av, and M
Mode
Playback Mode
Wi-Fi Functions
Setting Menu
Accessories
Appendix
Index
Basic Guide
P Mode
13
Initial Preparations
Prepare for shooting as follows.
Attaching the Strap
Attach the strap.
z
z
Thread the end of the strap through the
strap hole ( ), and then pull the other
end of the strap through the loop on the
threaded end ( ).
Holding the Camera
z
z
Place the strap around your wrist.
z
z
When shooting, keep your arms close to
your body and hold the camera securely
to prevent it from moving. If the flash is
up, do not rest your fingers on it.
Charging the Battery
Before use, charge the battery with the included charger. Be sure to charge
the battery initially, because the camera is not sold with the battery charged.
1
Insert the battery.
z
z
After aligning the
marks on the battery
and charger, insert the battery by pushing
it in ( ) and down ( ).
2
Charge the battery.
z
z
CB-2LY
: Flip out the plug ( ) and plug
the charger into a power outlet ( ).
z
z
CB-2LYE
: Plug the power cord into the
charger, then plug the other end into a
power outlet.
X
X
The charging lamp turns orange and
charging begins.
X
X
When charging is finished, the lamp turns
green.
3
Remove the battery.
z
z
After unplugging the battery charger,
remove the battery by pushing it in ( )
and up ( ).
CB-2LY
CB-2LYE
COP
Y














































