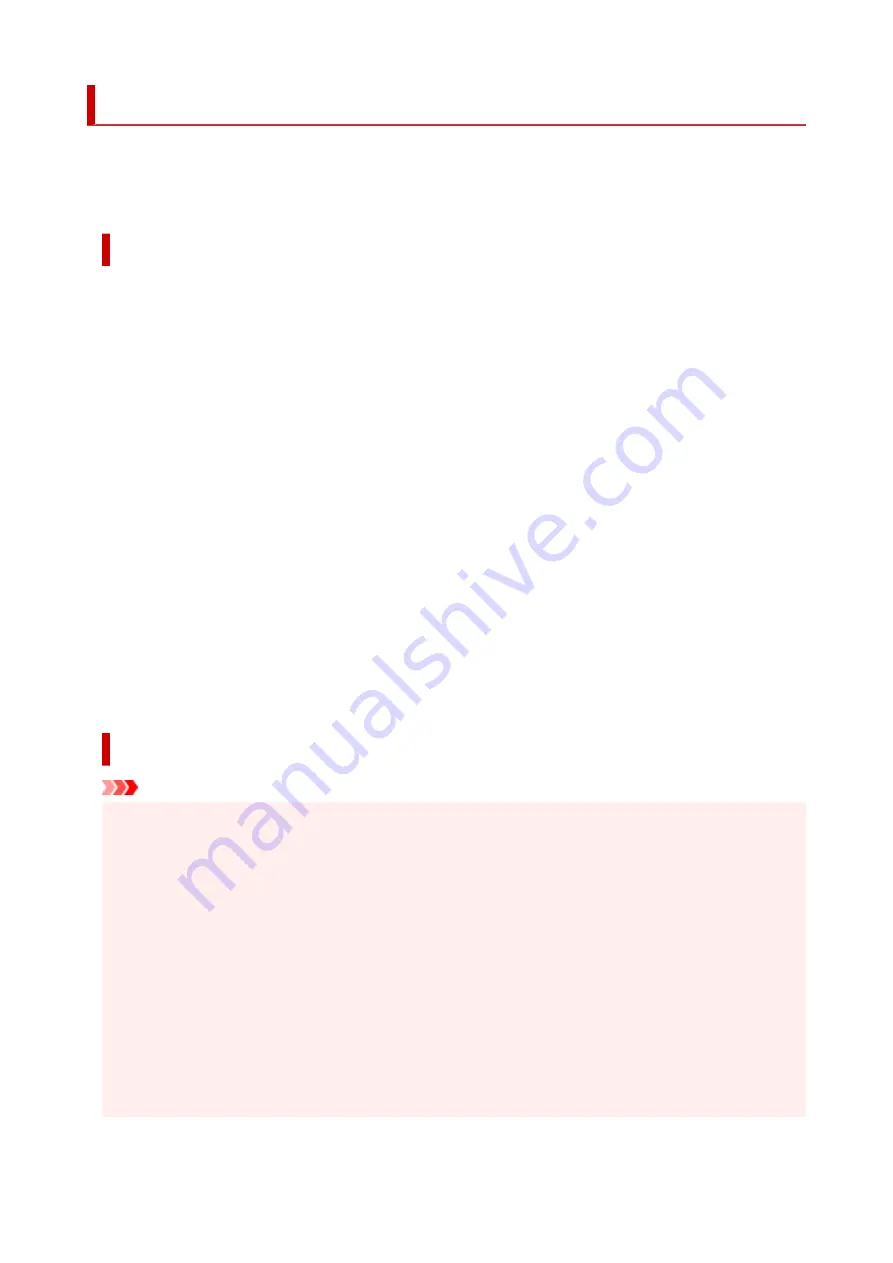
Restrictions
When connecting another device while a device (such as a computer) is already connected to the printer,
connect it using the same connection method as the connected device.
If you connect using a different connection method, the connection to the device in use will be disabled.
Connect via wireless router
• You cannot establish a printer with wireless and wired connections at the same time.
• Make sure your device and the wireless router are connected. For details on checking these settings,
see the manual supplied with the wireless router or contact its manufacturer.
As for a device already connected to the printer without using a wireless router, reconnect it via a
wireless router.
• Configuration, router functions, setup procedures and security settings of wireless routers vary
depending on the system environment. For details, see the manual for your wireless router or contact
its manufacturer.
• This printer does not support IEEE802.11ac. IEEE802.11a and IEEE802.11n (5 GHz) may not be
supported depending on the country or region you live in. Check if your device supports IEEE802.11n,
IEEE802.11g, IEEE802.11b or IEEE802.11a.
• If your device is set to the "IEEE802.11n only" mode, WEP or TKIP cannot be used as a security
protocol. Change the security protocol for your device to something other than WEP and TKIP or
change the setting to something other than "IEEE802.11n only."
The connection between your device and the wireless router will be temporarily disabled while the
setting is changed. Do not proceed to the next screen of this guide until setup is complete.
• For office use, consult your network administrator.
• Note that if you connect to a network with no security protection, your personal information could be
disclosed to a third party.
Wireless Direct
Important
• If a device is connected to the Internet via a wireless router, and you then connect it to a printer in
Wireless Direct mode, the existing connection between the device and wireless router will be
disabled. In that case, the connection of the device may switch to a mobile data connection
automatically depending on your device. When you connect to the Internet using a mobile data
connection, charges may apply depending on your contract.
• When you connect a device and the printer using Wireless Direct, the connection information will
be saved to Wi-Fi settings. The device may be connected to the printer automatically even after
disconnecting it or connecting it to another wireless router.
• To prevent automatic connection to the printer in Wireless Direct mode, change the connection
mode after using the printer, or set not to connect automatically in the Wi-Fi settings of the
device.
For details on checking or changing the wireless router settings, see the wireless router manual
or contact its manufacturer.
43
Summary of Contents for PIXMA TS6250
Page 1: ...TS6200 series Online Manual English...
Page 9: ...4103 457 5011 458 5012 459 5100 460 5200 461 5B00 462 6000 463 C000 464...
Page 40: ...Copying 40...
Page 73: ...Note This setting item is not available depending on the printer you are using 8 Click Set 73...
Page 76: ...Handling Paper Originals Ink Tanks etc Loading Paper Loading Originals Replacing Ink Tanks 76...
Page 102: ...102...
Page 103: ...Replacing Ink Tanks Replacing Ink Tanks Checking Ink Status on the Touch Screen Ink Tips 103...
Page 114: ...Adjusting Print Head Position 114...
Page 133: ...Safety Safety Precautions Regulatory Information WEEE EU EEA 133...
Page 154: ...8 Attach the protective material to the printer when packing the printer in the box 154...
Page 157: ...Main Components and Their Use Main Components Power Supply Using the Operation Panel 157...
Page 158: ...Main Components Front View Rear View Inside View Operation Panel 158...
Page 186: ...For more on setting items on the operation panel Setting Items on Operation Panel 186...
Page 195: ...Language selection Changes the language for the messages and menus on the touch screen 195...
Page 235: ...Note Selecting Scaled changes the printable area of the document 235...
Page 253: ...In such cases take the appropriate action as described 253...
Page 289: ...Printing Using Canon Application Software Easy PhotoPrint Editor Guide 289...
Page 312: ...Note To set the applications to integrate with see Settings Dialog Box 312...
Page 325: ...ScanGear Scanner Driver Screens Basic Mode Tab Advanced Mode Tab 325...
Page 380: ...Other Network Problems Checking Network Information Restoring to Factory Defaults 380...
Page 407: ...Scanning Problems Windows Scanning Problems 407...
Page 408: ...Scanning Problems Scanner Does Not Work ScanGear Scanner Driver Does Not Start 408...
Page 422: ...Errors and Messages An Error Occurs Message Support Code Appears 422...
















































