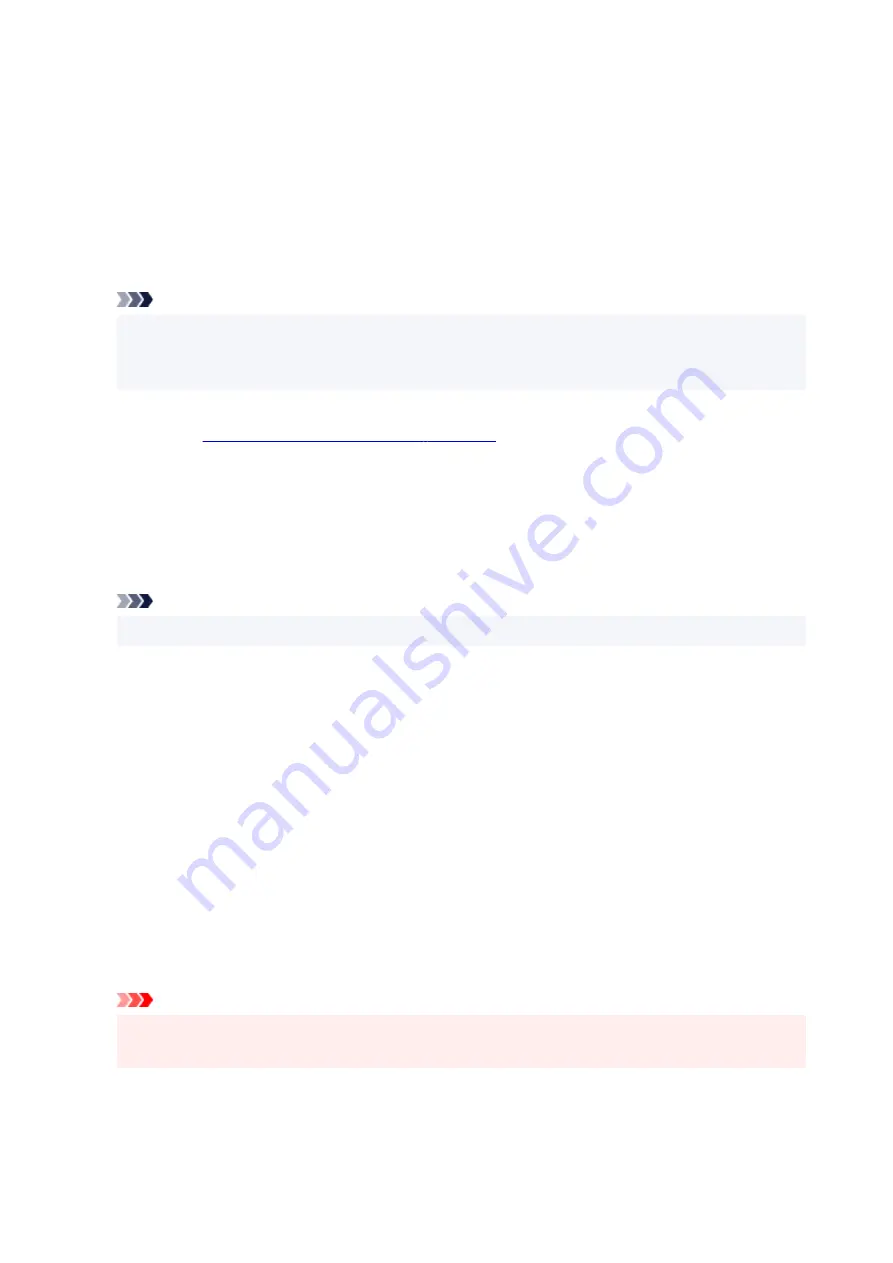
If
Page Size
,
Orientation
, and
Copies
were set from the application software, those settings have
priority.
Envelope
If you select this setting for printing an envelope,
Media Type
is set automatically to
Envelope
. In
the
Envelope Size Setting
dialog box, select the size of the envelope to be used.
Greeting Card
When selected for printing a greeting card, the
Media Type
is automatically set to
Inkjet Greeting
Card
. The
Print Quality
is also set to
High
, and a check-mark is added to
Borderless Printing
.
Note
• The combination of the
Additional Features
that was displayed for the printing profile that had
been selected when the added printing profile was saved is also displayed when that added
printing profile is selected.
Save...
Displays the
.
Click this button when you want to save the information that you set on the
Quick Setup
,
Main
, and
Page Setup
tabs to
Commonly Used Settings
.
Delete
Deletes a registered printing profile.
Select the name of the setting to be deleted from
Commonly Used Settings
, and click
Delete
. When a
confirmation message is displayed, click
OK
to delete the specified printing profile.
Note
• Printing profiles that are registered in the initial settings cannot be deleted.
Settings Preview
The paper illustration shows how the original will be laid out on a sheet of paper.
You can check an overall image of the layout.
Preview before printing
Shows what the print result will look like before you actually print the data.
Check this check box to display a preview before printing.
Uncheck this check box if you do not want to display a preview.
Additional Features
Displays the frequently used, convenient functions for the printing profile that you selected for
Commonly Used Settings
on the
Quick Setup
tab.
When you move the mouse pointer near a function that can be changed, a description of that function is
displayed.
To enable a function, check the corresponding check box.
For some functions, you can set detailed settings from the
Main
and
Page Setup
tabs.
Important
• Depending on the printing profiles, certain function may be grayed out and you will not be able to
change them.
2-on-1 Printing
Prints two pages of the document, side by side, on one sheet of paper.
To change the page sequence, click the
Page Setup
tab, select
Page Layout
for
Page Layout
,
259
Summary of Contents for PIXMA TS6250
Page 1: ...TS6200 series Online Manual English...
Page 9: ...4103 457 5011 458 5012 459 5100 460 5200 461 5B00 462 6000 463 C000 464...
Page 40: ...Copying 40...
Page 73: ...Note This setting item is not available depending on the printer you are using 8 Click Set 73...
Page 76: ...Handling Paper Originals Ink Tanks etc Loading Paper Loading Originals Replacing Ink Tanks 76...
Page 102: ...102...
Page 103: ...Replacing Ink Tanks Replacing Ink Tanks Checking Ink Status on the Touch Screen Ink Tips 103...
Page 114: ...Adjusting Print Head Position 114...
Page 133: ...Safety Safety Precautions Regulatory Information WEEE EU EEA 133...
Page 154: ...8 Attach the protective material to the printer when packing the printer in the box 154...
Page 157: ...Main Components and Their Use Main Components Power Supply Using the Operation Panel 157...
Page 158: ...Main Components Front View Rear View Inside View Operation Panel 158...
Page 186: ...For more on setting items on the operation panel Setting Items on Operation Panel 186...
Page 195: ...Language selection Changes the language for the messages and menus on the touch screen 195...
Page 235: ...Note Selecting Scaled changes the printable area of the document 235...
Page 253: ...In such cases take the appropriate action as described 253...
Page 289: ...Printing Using Canon Application Software Easy PhotoPrint Editor Guide 289...
Page 312: ...Note To set the applications to integrate with see Settings Dialog Box 312...
Page 325: ...ScanGear Scanner Driver Screens Basic Mode Tab Advanced Mode Tab 325...
Page 380: ...Other Network Problems Checking Network Information Restoring to Factory Defaults 380...
Page 407: ...Scanning Problems Windows Scanning Problems 407...
Page 408: ...Scanning Problems Scanner Does Not Work ScanGear Scanner Driver Does Not Start 408...
Page 422: ...Errors and Messages An Error Occurs Message Support Code Appears 422...






























