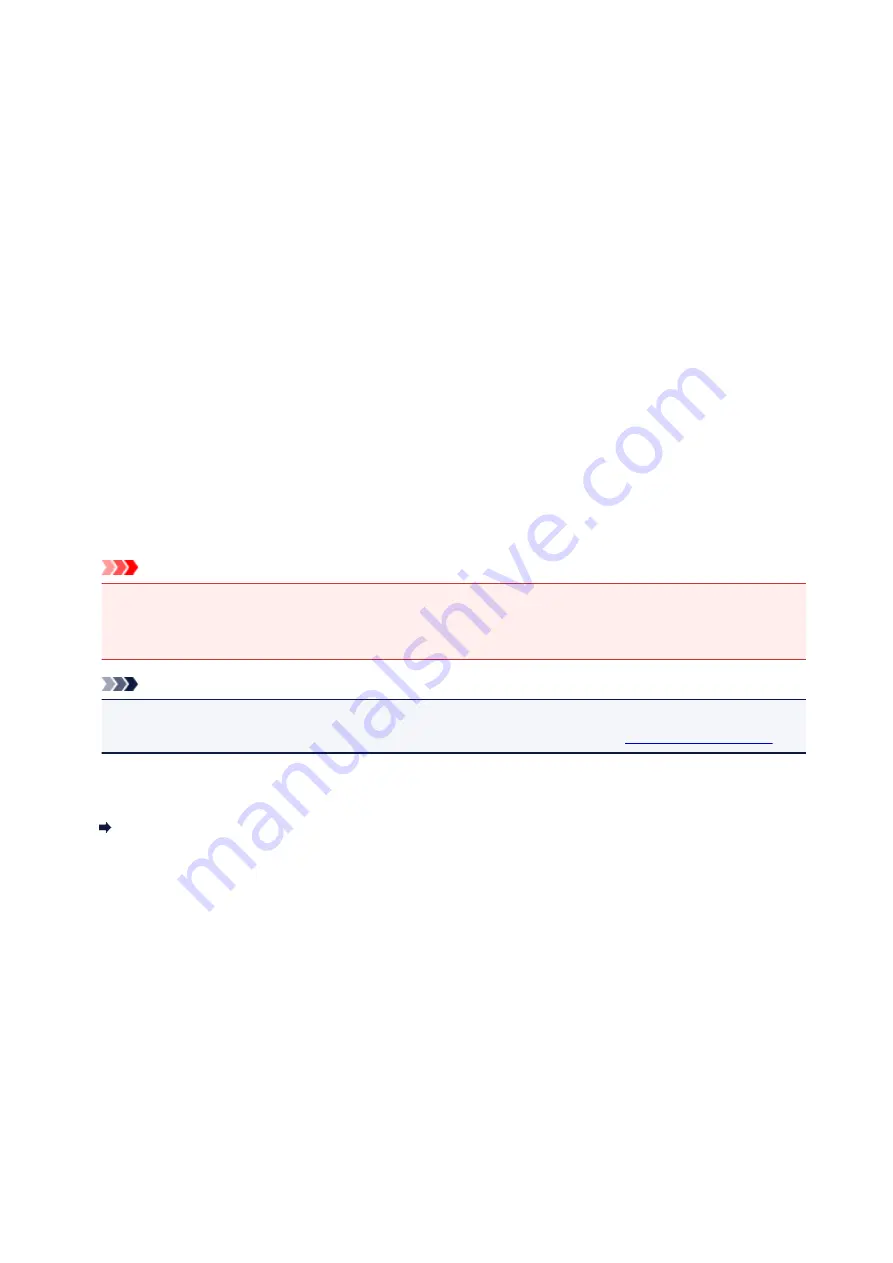
Before running the deep cleaning, check the following items:
Check whether the printer is on and open the printer's cover.
Check the following items for each ink. Then, if necessary, perform
Deep cleaning
.
• Is there ink remaining in the cartridge?
• Did you push in the ink cartridge completely until you heard a clicking sound?
• If the orange tape is there, has it been peeled off completely?
Any remaining tape will hinder ink output.
• Did you install the ink cartridges in their correct positions?
3. Execute deep cleaning
Make sure that the printer is on and then click
Yes
.
Print head deep cleaning starts.
4. Complete deep cleaning
Next, the message for nozzle check pattern printing is displayed.
5. Check the results
To check whether the print quality has improved, click
Yes
. To cancel the check process, click
No
.
Important
•
Deep cleaning
consumes a larger amount of ink than
Cleaning
.
Cleaning the print head frequently will rapidly deplete your printer's ink supply. Consequently, perform
cleaning only when necessary.
Note
• If there is no sign of improvement after
Deep cleaning
, turn off the printer, wait 24 hours, and then
perform
Deep cleaning
again. If there is still no sign of improvement, see "
Related Topic
Printing a Nozzle Check Pattern
51
Summary of Contents for Pixma TS201
Page 20: ...Basic Operation Printing Photos from a Computer 20...
Page 25: ...Handling Paper FINE Cartridges etc Loading Paper Replacing a FINE Cartridge 25...
Page 26: ...Loading Paper Loading Plain Paper Photo Paper 26...
Page 31: ...Replacing a FINE Cartridge Replacing a FINE Cartridge Ink Tips 31...
Page 57: ...57...
Page 59: ...Safety Safety Precautions Regulatory Information WEEE EU EEA 59...
Page 78: ...Main Components and Their Use Main Components Power Supply 78...
Page 79: ...Main Components Front View Rear View Inside View Operation Panel 79...
Page 94: ...Changing Settings from Operation Panel Initializing Printer Settings 94...
Page 98: ...Information in this guide is subject to change without notice 98...
Page 105: ...Printing Printing from Computer Paper Settings 105...
Page 114: ...Printing Using Canon Application Software My Image Garden Guide Quick Menu Guide 114...
Page 119: ...Installation and Download Problems Errors and Messages If You Cannot Solve a Problem 119...
Page 152: ...Installation and Download Problems Cannot Install Printer Driver Windows 152...
Page 155: ...Errors and Messages An Error Occurs Message Support Code Appears 155...






























