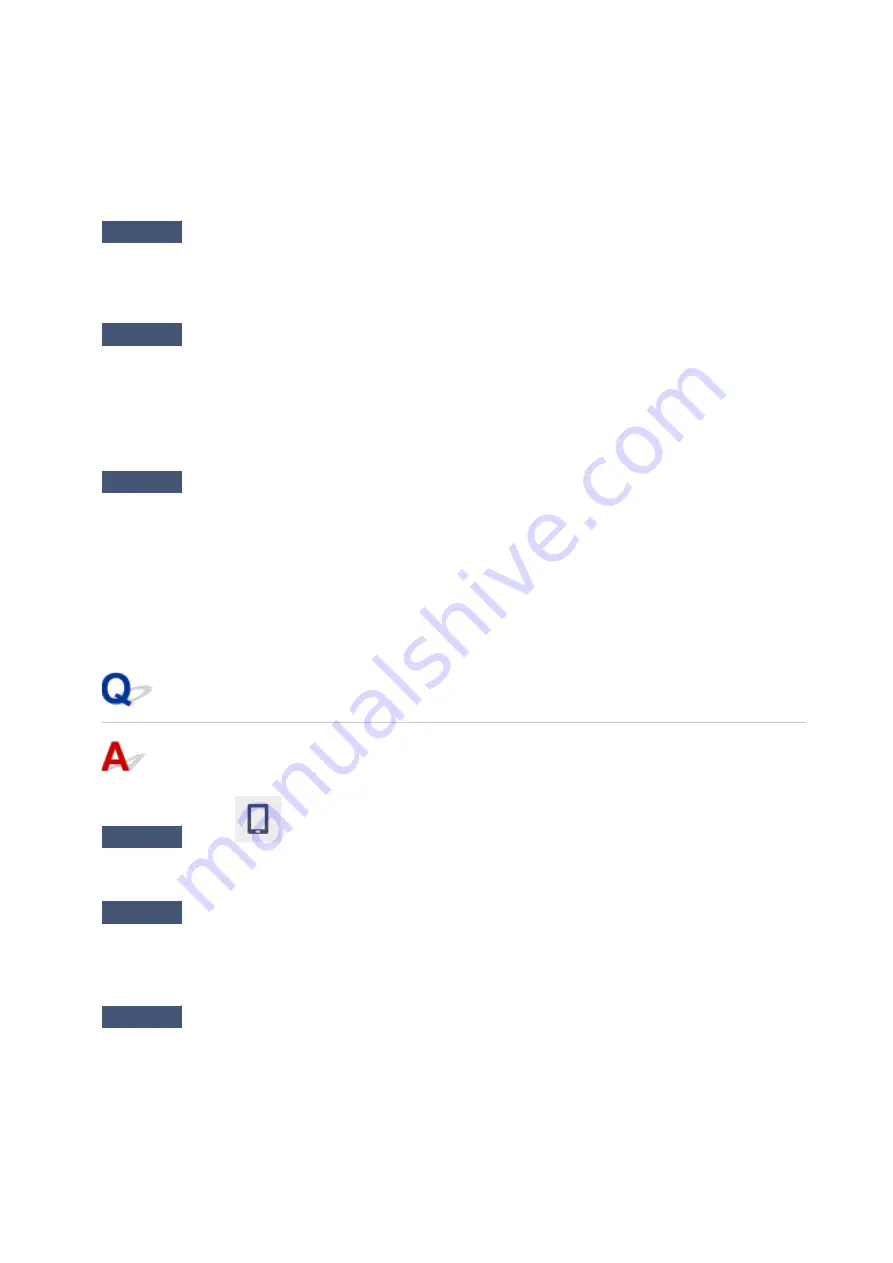
You need to have the same Wi-Fi channel number that you are using for the wireless router as your computer.
It is normally set in the way that you can use all the Wi-Fi channels. However, when the channels that you are
using are restricted, the Wi-Fi channels do not match.
See the instruction manual provided with your computer and check the Wi-Fi channel number available for
your computer.
Check7
Make sure channel set on wireless router is a usable channel as confirmed in
the previous check.
If it is not, change the channel set on the wireless router.
Check8
Make sure security software's firewall is off.
If your security software's firewall is on, a message may appear warning you that Canon software is attempting
to access the network. If this warning message appears, set security software to always allow access.
If you are using any programs that switch between network environments, check their settings. Some
programs use a firewall by default.
Check9
If printer is connected to an AirPort Base Station via LAN, make sure you use
alphanumeric characters for network name (SSID). (macOS)
If the problem is not resolved, click here and redo setup.
•
Positioning:
Make sure there are no obstacles between the printer and the wireless router.
Cannot Connect to a Printer through Wireless Direct
Check1
Is the
icon displayed on the touch screen?
If not, Wireless Direct is disabled. Turn on Wireless Direct.
Check2
Check the settings of your device (smartphone/tablet).
Make sure Wi-Fi is enabled on your device.
For details, refer to your device's instruction manual.
Check3
Make sure printer is selected as connection for device (e.g. smartphone or
tablet).
Select the network name (SSID) for Wireless Direct specified for the printer as the connection destination for
devices.
Check the destination on your device.
446
Summary of Contents for Pixma TR7600 Series
Page 1: ...TR7600 series Online Manual English ...
Page 72: ... TR9530 series TS3300 series E3300 series 72 ...
Page 73: ...Handling Paper Originals Ink Tanks etc Loading Paper Loading Originals Replacing Ink Tanks 73 ...
Page 103: ...Replacing Ink Tanks Replacing Ink Tanks Checking Ink Status on the Touch Screen Ink Tips 103 ...
Page 114: ...Adjusting Print Head Position 114 ...
Page 132: ...Safety Safety Precautions Regulatory Information WEEE EU EEA 132 ...
Page 144: ...Main Components and Their Use Main Components Power Supply Using Touch Screen 144 ...
Page 145: ...Main Components Front View Rear View Inside View Operation Panel 145 ...
Page 148: ...S Platen Load an original here 148 ...
Page 161: ...161 ...
Page 174: ...For more on setting items on the operation panel Setting Items on Operation Panel 174 ...
Page 222: ...Card 2 17 x3 58 55x91mm Card 2 17 x3 58 Custom Size Others 222 ...
Page 283: ...Printing Using Canon Application Software Easy PhotoPrint Editor Guide 283 ...
Page 300: ...Note To set the applications to integrate with see Settings Dialog Box 300 ...
Page 313: ...ScanGear Scanner Driver Screens Basic Mode Tab Advanced Mode Tab 313 ...
Page 405: ...4 When a confirmation message is displayed click Yes 405 ...
Page 413: ...Receiving Faxes Receiving Faxes Changing Paper Settings Memory Reception 413 ...
Page 423: ...Other Useful Fax Functions Document Stored in Printer s Memory 423 ...
Page 453: ...Other Network Problems Checking Network Information Restoring to Factory Defaults 453 ...
Page 484: ...Scanning Problems Windows Scanning Problems 484 ...
Page 485: ...Scanning Problems Scanner Does Not Work ScanGear Scanner Driver Does Not Start 485 ...
Page 489: ...Problems Sending Faxes Cannot Send a Fax Errors Often Occur When Send a Fax 489 ...
Page 493: ...Problems Receiving Faxes Cannot Print a Fax Fax received Saved in memory Appears 493 ...
Page 495: ...Telephone Problems Cannot Dial Telephone Disconnects During a Call 495 ...
Page 509: ...Errors and Messages When Error Occurred Message Support Code Appears 509 ...
















































