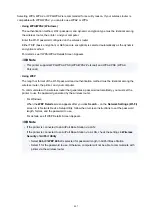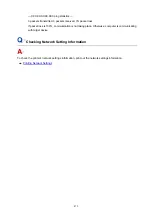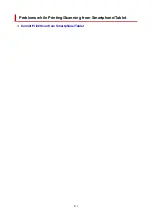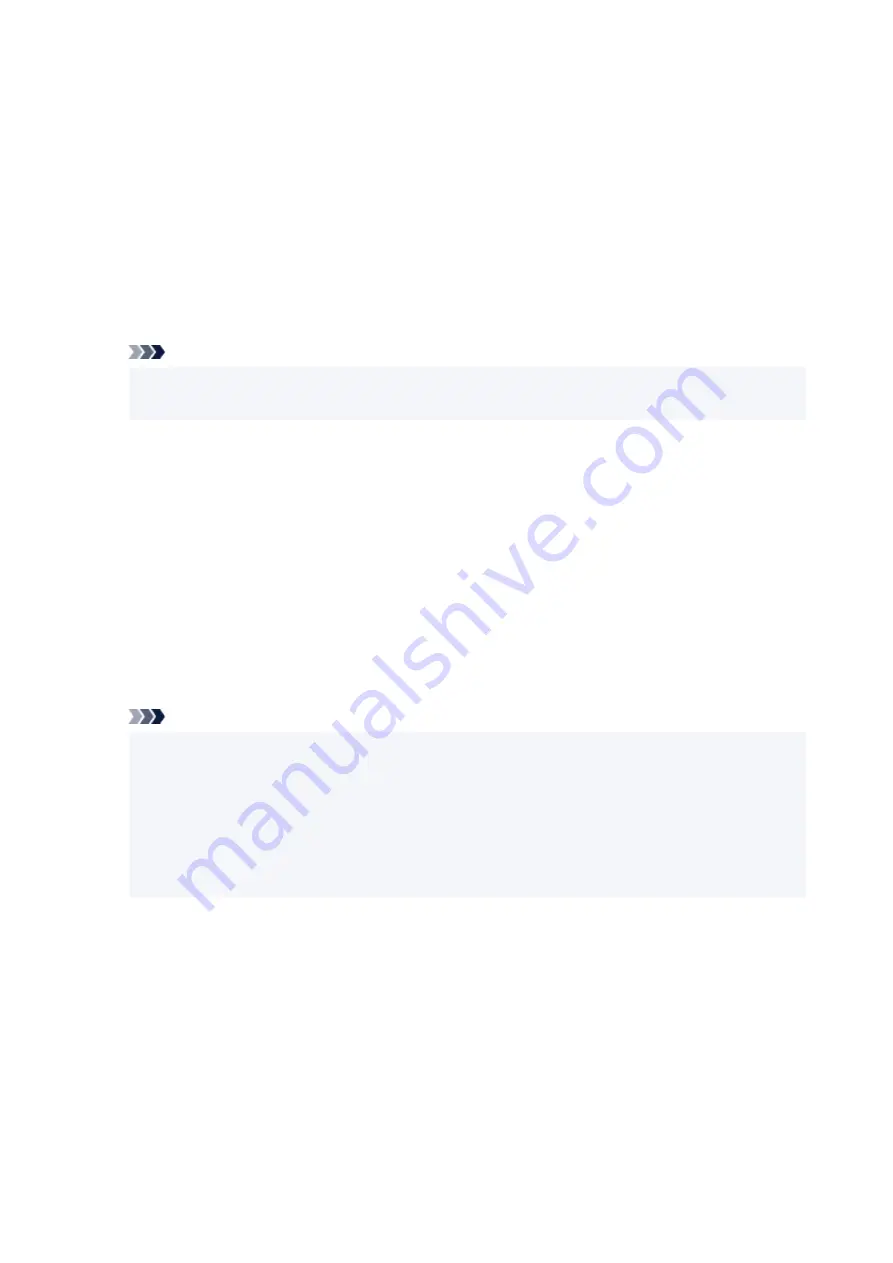
Selecting WPA, WPA2, or WPA/WPA2 is recommended for security reason. If your wireless router is
compatible with WPA/WPA2, you can also use WPA2 or WPA.
•
Using WPA/WPA2 (Windows)
The authentication method, Wi-Fi password, and dynamic encryption type must be identical among
the wireless router, the printer, and your computer.
Enter the Wi-Fi password configured on the wireless router.
Either TKIP (basic encryption) or AES (secure encryption) is selected automatically as the dynamic
encryption method.
For details, see If WPA/WPA2 Details Screen Appears.
Note
• This printer supports WPA/WPA2-PSK (WPA/WPA2-Personal) and WPA2-PSK (WPA2-
Personal).
•
Using WEP
The length or format of the Wi-Fi password and authentication method must be identical among the
wireless router, the printer, and your computer.
To communicate with a wireless router that generates a password automatically, you must set the
printer to use the password generated by the wireless router.
◦ For Windows:
When the
WEP Details
screen appears after you click
Search...
on the
Network Settings (Wi-Fi)
screen in IJ Network Device Setup Utility, follow the on-screen instructions to set the password
length, format, and the password to use.
For details, see If WEP Details Screen Appears.
Note
• If the printer is connected to an AirPort Base Station via LAN:
If the printer is connected to an AirPort Base Station via a LAN, check the settings in
Wireless
Security
of
AirPort Utility
.
• Select
64 bit
if
WEP 40 bit
is selected for password length in AirPort Base Station.
• Select
1
for the password to use. Otherwise, computer will not be able to communicate with
printer via the wireless router.
467
Summary of Contents for PIXMA TR4550
Page 1: ...TR4500 series Online Manual English...
Page 78: ...Note This setting item is not available depending on the printer you are using 8 Click Set 78...
Page 82: ...Loading Paper Loading Plain Paper Loading Photo Paper Loading Envelopes 82...
Page 104: ...104...
Page 136: ...Safety Safety Precautions Regulatory Information WEEE EU EEA 136...
Page 161: ...Main Components Front View Rear View Inside View Operation Panel 161...
Page 178: ...pqrs PQRS 7 tuv TUV 8 wxyz WXYZ 9 0 _ SP 2 Switch the input mode 2 SP indicates a space 178...
Page 206: ...3 Press the OK button after deleting all the numbers and the letters 206...
Page 232: ...Envelopes Envelope Envelope Greeting Cards Inkjet Greeting Card Others 232...
Page 243: ...Note Selecting Scaled changes the printable area of the document 243...
Page 261: ...In such cases take the appropriate action as described 261...
Page 296: ...Printing Using Canon Application Software Easy PhotoPrint Editor Guide 296...
Page 316: ...Note To set the applications to integrate with see Settings Dialog Box 316...
Page 329: ...ScanGear Scanner Driver Screens Basic Mode Tab Advanced Mode Tab 329...
Page 416: ...4 When a confirmation message is displayed click Yes 416...
Page 424: ...Receiving Faxes Receiving Faxes Changing Paper Settings Memory Reception 424...
Page 434: ...Other Useful Fax Functions Document Stored in Printer s Memory 434...
Page 470: ...Other Network Problems Checking Network Information Restoring to Factory Defaults 470...
Page 502: ...Scanning Problems Windows Scanning Problems 502...
Page 503: ...Scanning Problems Scanner Does Not Work ScanGear Scanner Driver Does Not Start 503...
Page 507: ...Problems Sending Faxes Cannot Send a Fax Errors Often Occur When Send a Fax 507...
Page 512: ...Problems Receiving Faxes Cannot Receive a Fax Cannot Print a Fax 512...
Page 516: ...Telephone Problems Cannot Dial Telephone Disconnects During a Call 516...
Page 531: ...Errors and Messages An Error Occurs Message Support Code Appears 531...