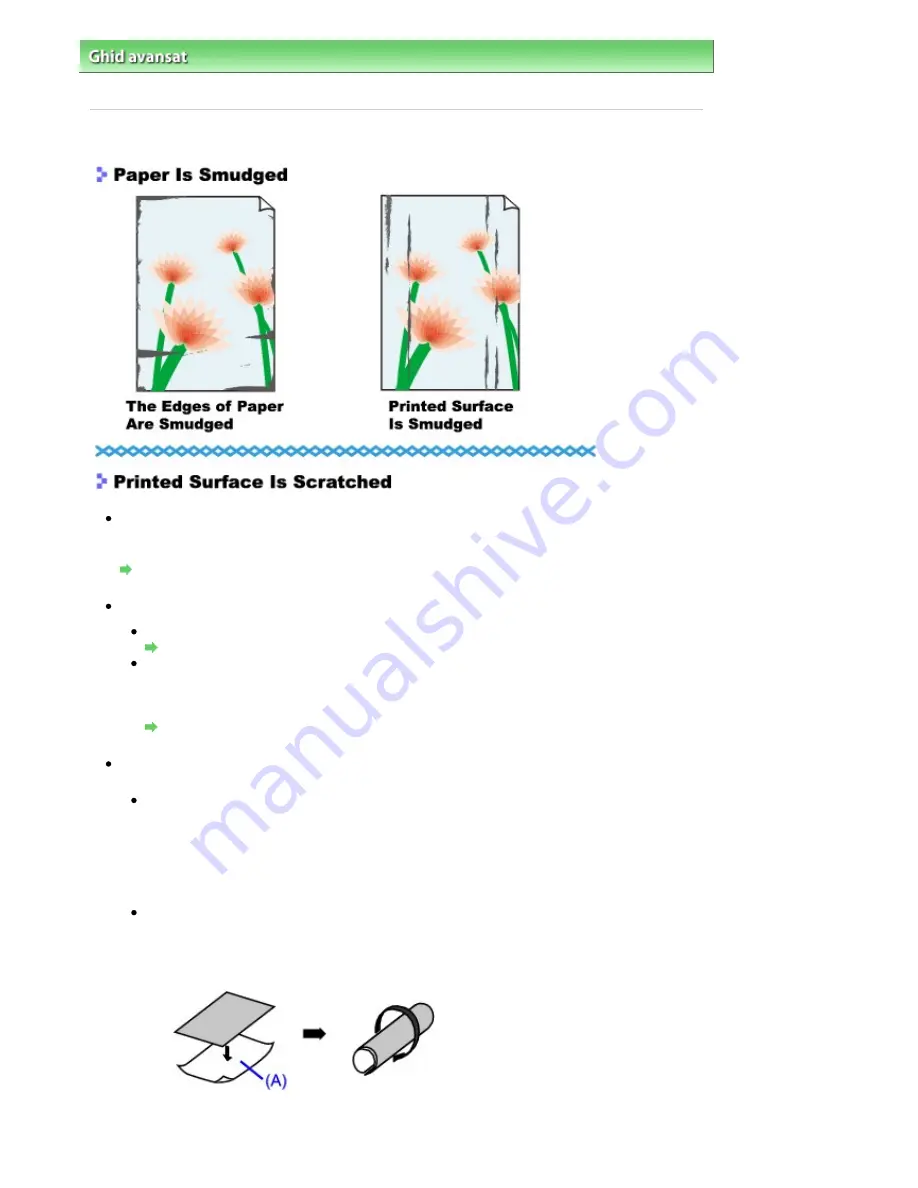
Ghid avansat
>
Depanarea
>
Rezultatele imprim
ă
rii nu sunt satisf
ă
c
ă
toare
> Hârtia este p
ă
tat
ă
/Suprafa
ţ
a imprimat
ă
este
zgâriat
ă
.
Hârtia este p
ă
tat
ă
/Suprafa
ţ
a imprimat
ă
este zgâriat
ă
Verificarea 1: A
ţ
i confirmat set
ă
rile pentru hârtie
ş
i pentru calitatea
imprim
ă
rii?
Rezultatele imprim
ă
rii nu sunt satisf
ă
c
ă
toare
Verificarea 2: Se utilizeaz
ă
tipul potrivit de hârtie? Verifica
ţ
i urm
ă
toarele:
Verifica
ţ
i dac
ă
hârtia pe care imprima
ţ
i este adecvat
ă
pentru scopul imprim
ă
rii.
Înc
ă
rcarea hârtiei / documentelor originale
Când efectua
ţ
i Imprimare f
ă
r
ă
margini, asigura
ţ
i-v
ă
c
ă
hârtia utilizat
ă
este adecvat
ă
pentru
imprimare f
ă
r
ă
margini.
Dac
ă
hârtia utilizat
ă
nu este adecvat
ă
pentru imprimarea f
ă
r
ă
margini, calitatea imprim
ă
rii se
poate reduce la marginile de sus
ş
i de jos ale hârtiei.
Zon
ă
de imprimare
Verificarea 3: Înc
ă
rca
ţ
i hârtia dup
ă
corectarea ondula
ţ
iei.
Pentru hârtia simpl
ă
Întoarce
ţ
i hârtia
ş
i reînc
ă
rca
ţ
i-o pentru a imprima pe cealalt
ă
parte.
Dac
ă
l
ă
sa
ţ
i hârtia în tava din spate pentru un timp îndelungat, hârtia se poate ondula. În acest
caz, înc
ă
rca
ţ
i hârtia cu cealalt
ă
parte orientat
ă
în sus. Astfel, problema ar putea fi rezolvat
ă
.
Recomand
ă
m a
ş
ezarea hârtiei neutilizate înapoi în pachet
ş
i p
ă
strarea ei pe o suprafa
ţă
plan
ă
.
Pentru alt
ă
hârtie
1. Cu partea de imprimare (A) orientat
ă
în sus, acoperi
ţ
i hârtia cu o coal
ă
de hârtie nou
ă
pentru a evita p
ă
tarea sau zgârierea suprafe
ţ
ei.
2. Rula
ţ
i hârtia în direc
ţ
ia opus
ă
ondula
ţ
iei hârtiei, a
ş
a cum este prezentat mai jos.
3. Verifica
ţ
i dac
ă
ondula
ţ
ia hârtiei este între aproximativ 2
ş
i 5 mm / 0,08
ş
i 0,2 inchi (B) în
în
ă
l
ţ
ime.
Pagina 851 din 1009 pagini
Hârtia este p
ă
tat
ă
/Suprafa
ţ
a imprimat
ă
este zgâriat
ă
Summary of Contents for PIXMA MX860 series
Page 29: ...În partea superioară a paginii Pagina 29 din 1009 pagini Introducerea datei şi orei ...
Page 112: ...În partea superioară a paginii Pagina 112 din 1009 pagini Încărcarea hârtiei ...
Page 128: ...În partea superioară a paginii Pagina 128 din 1009 pagini Aşezarea unui document în ADF ...
Page 151: ...În partea superioară a paginii Pagina 151 din 1009 pagini Alinierea capului de imprimare ...
Page 201: ...Note See Help for details on the Edit screen Page top Pagina 201 din 1009 pagini Editing ...
Page 203: ...Page top Pagina 203 din 1009 pagini Printing ...
Page 207: ...Page top Pagina 207 din 1009 pagini Selecting the Paper and Layout ...
Page 210: ...Page top Pagina 210 din 1009 pagini Editing ...
Page 212: ...Page top Pagina 212 din 1009 pagini Printing ...
Page 219: ...Page top Pagina 219 din 1009 pagini Printing ...
Page 226: ...Page top Pagina 226 din 1009 pagini Printing ...
Page 259: ...Page top Pagina 259 din 1009 pagini Cropping Photos Photo Print ...
Page 315: ...Page top Pagina 315 din 1009 pagini Stamp Background Printing ...
Page 357: ...Page top Pagina 357 din 1009 pagini Reducing Photo Noise ...
Page 514: ...Page top Pagina 514 din 1009 pagini Stack of Documents ADF Screen Scan Import Window ...
Page 519: ...Page top Pagina 519 din 1009 pagini Save Dialog Box ...
Page 574: ...Page top Pagina 574 din 1009 pagini General Tab ...
Page 601: ...Auto Scan Mode Tab Page top Pagina 601 din 1009 pagini Scanning in Auto Scan Mode ...
Page 727: ...Page top Pagina 727 din 1009 pagini Creating an Address Book ...
Page 787: ...Text LCD Page top Pagina 787 din 1009 pagini Bluetooth Settings Screen ...
Page 827: ...În partea superioară a paginii Pagina 827 din 1009 pagini Dacă apare o eroare ...
Page 876: ...În partea superioară a paginii Pagina 876 din 1009 pagini Documentul se blochează în ADF ...






























