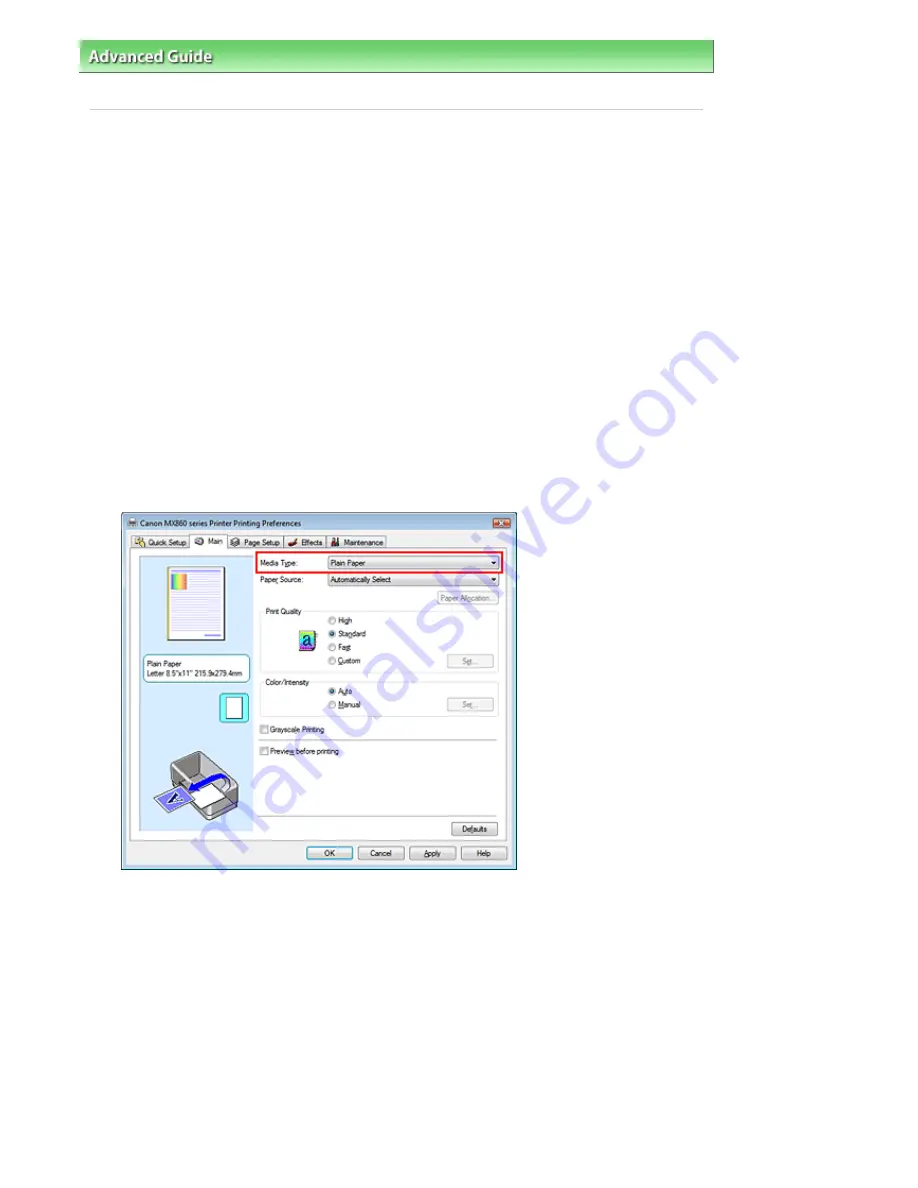
Advanced Guide
>
Printing from a Computer
>
Printing with Other Application Software
>
Changing the Print Quality and
Correcting Image Data
>
Specifying Color Correction
> Printing with ICC Profiles
Printing with ICC Profiles
If the image data has a specified ICC profile, you can effectively use the color space (Adobe RGB or
sRGB) of the data when printing.
The printer driver setting procedure varies depending on the application software used to print.
Printing Image Data from the Application Software That Can Specify an ICC Profile
When using Adobe Photoshop, Canon Digital Photo Professional, or any other application software that
allows you to specify an ICC profile, you can use the color management system (ICM) found in Windows
when printing the data. You can print the editing and touch-up results of an application software by
effectively using the color space of the ICC profile specified in the image data.
To use this printing method, you must first use an application software to specify an ICC profile in the
image data. For instructions on specifying an ICC profile with an application software program, refer to
the manual of the application software you are using.
1.
Open the
printer driver setup window
2.
Select the media type
Select the type of paper loaded in the machine from the Media Type list on the Main tab.
3.
Select the print quality
Select High, Standard, or Fast for Print Quality.
4.
Select the manual color adjustment
Select Manual for Color/Intensity, and click Set....
The Manual Color Adjustment dialog box opens.
5.
Select color correction
Click Matching tab, and select ICM for Color Correction.
Pagina 338 din 1009 pagini
Printing with ICC Profiles
Summary of Contents for PIXMA MX860 series
Page 29: ...În partea superioară a paginii Pagina 29 din 1009 pagini Introducerea datei şi orei ...
Page 112: ...În partea superioară a paginii Pagina 112 din 1009 pagini Încărcarea hârtiei ...
Page 128: ...În partea superioară a paginii Pagina 128 din 1009 pagini Aşezarea unui document în ADF ...
Page 151: ...În partea superioară a paginii Pagina 151 din 1009 pagini Alinierea capului de imprimare ...
Page 201: ...Note See Help for details on the Edit screen Page top Pagina 201 din 1009 pagini Editing ...
Page 203: ...Page top Pagina 203 din 1009 pagini Printing ...
Page 207: ...Page top Pagina 207 din 1009 pagini Selecting the Paper and Layout ...
Page 210: ...Page top Pagina 210 din 1009 pagini Editing ...
Page 212: ...Page top Pagina 212 din 1009 pagini Printing ...
Page 219: ...Page top Pagina 219 din 1009 pagini Printing ...
Page 226: ...Page top Pagina 226 din 1009 pagini Printing ...
Page 259: ...Page top Pagina 259 din 1009 pagini Cropping Photos Photo Print ...
Page 315: ...Page top Pagina 315 din 1009 pagini Stamp Background Printing ...
Page 357: ...Page top Pagina 357 din 1009 pagini Reducing Photo Noise ...
Page 514: ...Page top Pagina 514 din 1009 pagini Stack of Documents ADF Screen Scan Import Window ...
Page 519: ...Page top Pagina 519 din 1009 pagini Save Dialog Box ...
Page 574: ...Page top Pagina 574 din 1009 pagini General Tab ...
Page 601: ...Auto Scan Mode Tab Page top Pagina 601 din 1009 pagini Scanning in Auto Scan Mode ...
Page 727: ...Page top Pagina 727 din 1009 pagini Creating an Address Book ...
Page 787: ...Text LCD Page top Pagina 787 din 1009 pagini Bluetooth Settings Screen ...
Page 827: ...În partea superioară a paginii Pagina 827 din 1009 pagini Dacă apare o eroare ...
Page 876: ...În partea superioară a paginii Pagina 876 din 1009 pagini Documentul se blochează în ADF ...






























