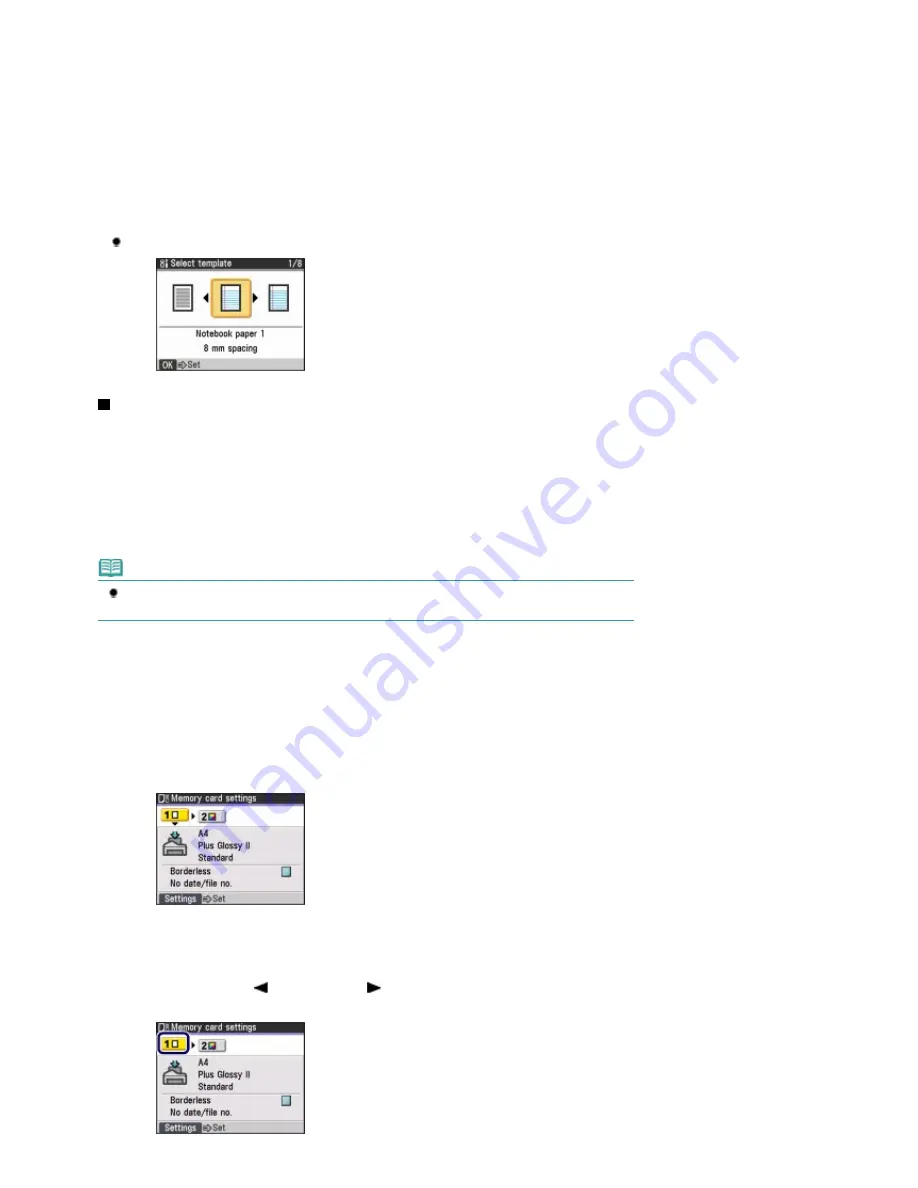
Acces refusal
Security
Passkey
PictBridge settings: Consulta
ţ
i
PictBridge settings
.
Language selection: Consulta
ţ
i
Language selection
.
Reset setting: Consulta
ţ
i
Reset setting
.
Telephone no. only
Setting only
Reset both
*1
Este posibil s
ă
nu apar
ă
în func
ţ
ie de
ţ
ara sau regiunea de cump
ă
rare.
*2
Apare numai când unitatea Bluetooth op
ţ
ional
ă
este ata
ş
at
ă
aparatului.
Ecranul Select template (Consulta
ţ
i
Imprimarea hârtiei de caiet sau a hârtiei grafice
.)
Opera
ţ
iile de baz
ă
din ecranul Settings
Pute
ţ
i modifica set
ă
rile în fiecare mod ap
ă
sând butonul
Set
ă
ri
, atunci când se imprim
ă
în modul
copiere, în modul fax sau în modul cartel
ă
de memorie sau când se salveaz
ă
datele scanate pe o
unitate USB flash în modul scanare.
Pute
ţ
i modifica set
ă
rile de imprimare, cum ar fi cele pentru dimensiune a paginii, tipul de suport, metoda
de corec
ţ
ie a imaginii etc.
Aceast
ă
sec
ţ
iune descrie procedura de modificare a set
ă
rilor, dând exemplu procedura de specificare a
dimensiunii de 4"x6"(10x15cm) pentru pagina din modul cartel
ă
de memorie.
Pentru imprimarea de pe computer, consulta
ţ
i
Imprimarea de pe computerul dumneavoastr
ă
.
Not
ă
Pentru a modifica set
ă
rile de imprimare de pe un dispozitiv compatibil PictBridge sau de pe un
dispozitiv de comunicare f
ă
r
ă
fir, consulta
ţ
i On-screen Manual:
Ghid avansat
.
1.
Afi
ş
a
ţ
i ecranul Set
ă
ri.
(1)
Ap
ă
sa
ţ
i butonul
CARTEL
Ă
DE MEMORIE
pentru a comuta la modul cartel
ă
de
memorie.
(2)
Ap
ă
sa
ţ
i butonul
Set
ă
ri
.
Va ap
ă
rea ecranul Memory card settings.
2.
Selectarea filei de set
ă
ri.
(1)
Utiliza
ţ
i butonul (Stânga) sau (Dreapta) pentru a selecta fila de set
ă
ri.
Exemplu: Selecta
ţ
i fila Set
ă
ri 1 aici.
Pagina 18 din 1009 pagini
Cum s
ă
naviga
ţ
i prin meniuri pe LCD
Summary of Contents for PIXMA MX860 series
Page 29: ...În partea superioară a paginii Pagina 29 din 1009 pagini Introducerea datei şi orei ...
Page 112: ...În partea superioară a paginii Pagina 112 din 1009 pagini Încărcarea hârtiei ...
Page 128: ...În partea superioară a paginii Pagina 128 din 1009 pagini Aşezarea unui document în ADF ...
Page 151: ...În partea superioară a paginii Pagina 151 din 1009 pagini Alinierea capului de imprimare ...
Page 201: ...Note See Help for details on the Edit screen Page top Pagina 201 din 1009 pagini Editing ...
Page 203: ...Page top Pagina 203 din 1009 pagini Printing ...
Page 207: ...Page top Pagina 207 din 1009 pagini Selecting the Paper and Layout ...
Page 210: ...Page top Pagina 210 din 1009 pagini Editing ...
Page 212: ...Page top Pagina 212 din 1009 pagini Printing ...
Page 219: ...Page top Pagina 219 din 1009 pagini Printing ...
Page 226: ...Page top Pagina 226 din 1009 pagini Printing ...
Page 259: ...Page top Pagina 259 din 1009 pagini Cropping Photos Photo Print ...
Page 315: ...Page top Pagina 315 din 1009 pagini Stamp Background Printing ...
Page 357: ...Page top Pagina 357 din 1009 pagini Reducing Photo Noise ...
Page 514: ...Page top Pagina 514 din 1009 pagini Stack of Documents ADF Screen Scan Import Window ...
Page 519: ...Page top Pagina 519 din 1009 pagini Save Dialog Box ...
Page 574: ...Page top Pagina 574 din 1009 pagini General Tab ...
Page 601: ...Auto Scan Mode Tab Page top Pagina 601 din 1009 pagini Scanning in Auto Scan Mode ...
Page 727: ...Page top Pagina 727 din 1009 pagini Creating an Address Book ...
Page 787: ...Text LCD Page top Pagina 787 din 1009 pagini Bluetooth Settings Screen ...
Page 827: ...În partea superioară a paginii Pagina 827 din 1009 pagini Dacă apare o eroare ...
Page 876: ...În partea superioară a paginii Pagina 876 din 1009 pagini Documentul se blochează în ADF ...






























