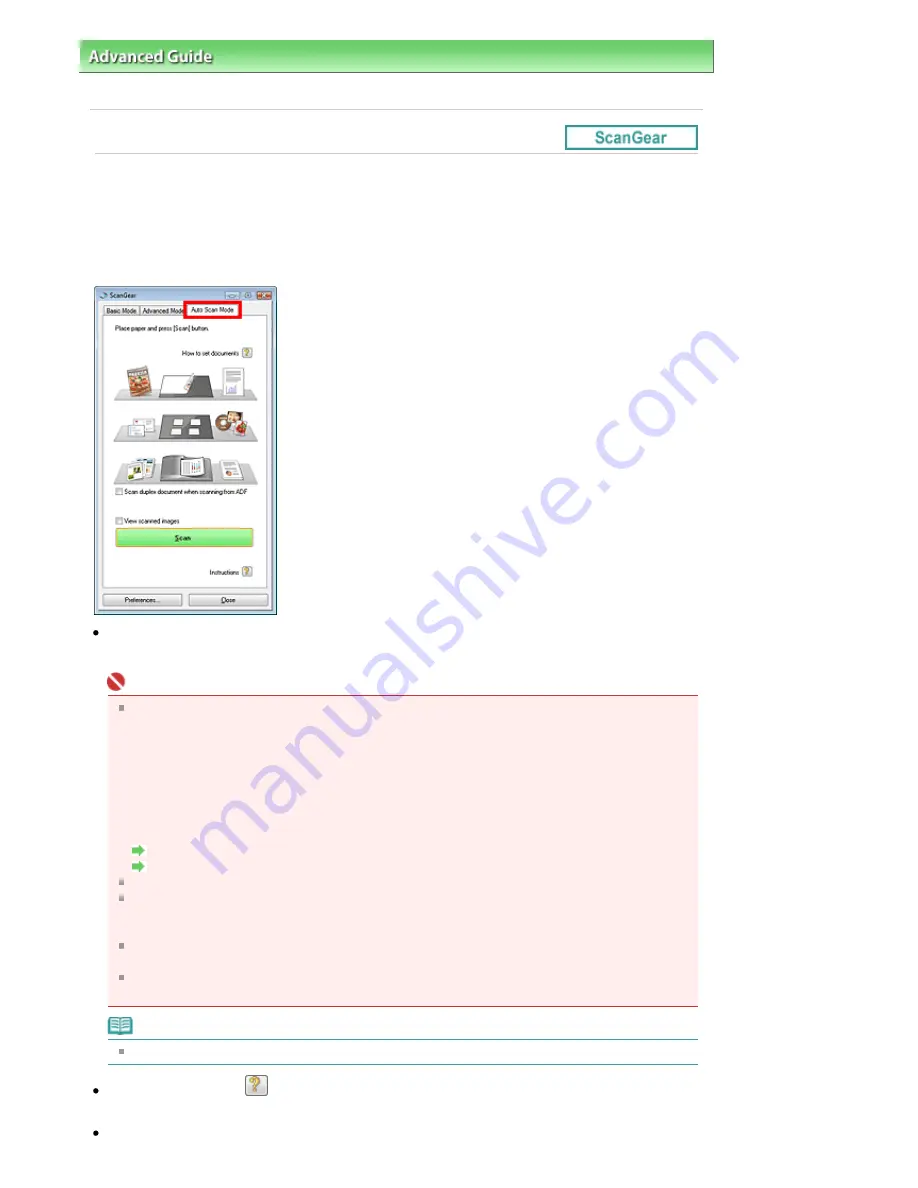
Advanced Guide
>
Scanning
>
Scanning with Other Application Software
>
ScanGear (Scanner Driver) Screens
> Auto
Scan Mode Tab
Auto Scan Mode Tab
This mode allows you to scan easily by simply placing documents on the Platen or ADF (Auto Document
Feeder) and clicking a button.
In Auto Scan Mode, documents are automatically detected. You do not need to specify cropping frames
or make image corrections.
Supported Documents
Photos, Hagaki, business cards, magazines, newspapers, text documents and CD/DVD.
Important
The following types of documents cannot be scanned correctly.
In that case, specify the document type on the Basic Mode tab or the Advanced Mode tab and
scan again.
- Documents other than photos, Hagaki, business cards, magazines, newspapers, text
documents and CD/DVD
- Text documents smaller than 2L (5 inches x 7 inches) (127 mm x 178 mm), such as paperback
pages with the spine cut off
- Documents printed on thin white paper
- Wide documents such as panoramic photos
Scanning in Basic Mode
Scanning in Advanced Mode
Reflective CD/DVD labels may not be scanned properly.
Place documents correctly according to the type of document to be scanned. Otherwise,
documents may not be scanned correctly.
See "
Placing Documents
" for details on how to place documents.
Scanning takes longer than usual when scanning from the ADF (Auto Document Feeder) for the
first time.
Place documents of the same size when scanning two or more documents from the ADF (Auto
Document Feeder).
Note
Scan from the
Basic Mode Tab
or
Advanced Mode Tab
to reduce moire.
How to set documents
Placing Documents
appears.
Scan duplex document when scanning from ADF
Pagina 645 din 1009 pagini
Auto Scan Mode Tab
Summary of Contents for PIXMA MX860 series
Page 29: ...În partea superioară a paginii Pagina 29 din 1009 pagini Introducerea datei şi orei ...
Page 112: ...În partea superioară a paginii Pagina 112 din 1009 pagini Încărcarea hârtiei ...
Page 128: ...În partea superioară a paginii Pagina 128 din 1009 pagini Aşezarea unui document în ADF ...
Page 151: ...În partea superioară a paginii Pagina 151 din 1009 pagini Alinierea capului de imprimare ...
Page 201: ...Note See Help for details on the Edit screen Page top Pagina 201 din 1009 pagini Editing ...
Page 203: ...Page top Pagina 203 din 1009 pagini Printing ...
Page 207: ...Page top Pagina 207 din 1009 pagini Selecting the Paper and Layout ...
Page 210: ...Page top Pagina 210 din 1009 pagini Editing ...
Page 212: ...Page top Pagina 212 din 1009 pagini Printing ...
Page 219: ...Page top Pagina 219 din 1009 pagini Printing ...
Page 226: ...Page top Pagina 226 din 1009 pagini Printing ...
Page 259: ...Page top Pagina 259 din 1009 pagini Cropping Photos Photo Print ...
Page 315: ...Page top Pagina 315 din 1009 pagini Stamp Background Printing ...
Page 357: ...Page top Pagina 357 din 1009 pagini Reducing Photo Noise ...
Page 514: ...Page top Pagina 514 din 1009 pagini Stack of Documents ADF Screen Scan Import Window ...
Page 519: ...Page top Pagina 519 din 1009 pagini Save Dialog Box ...
Page 574: ...Page top Pagina 574 din 1009 pagini General Tab ...
Page 601: ...Auto Scan Mode Tab Page top Pagina 601 din 1009 pagini Scanning in Auto Scan Mode ...
Page 727: ...Page top Pagina 727 din 1009 pagini Creating an Address Book ...
Page 787: ...Text LCD Page top Pagina 787 din 1009 pagini Bluetooth Settings Screen ...
Page 827: ...În partea superioară a paginii Pagina 827 din 1009 pagini Dacă apare o eroare ...
Page 876: ...În partea superioară a paginii Pagina 876 din 1009 pagini Documentul se blochează în ADF ...






























