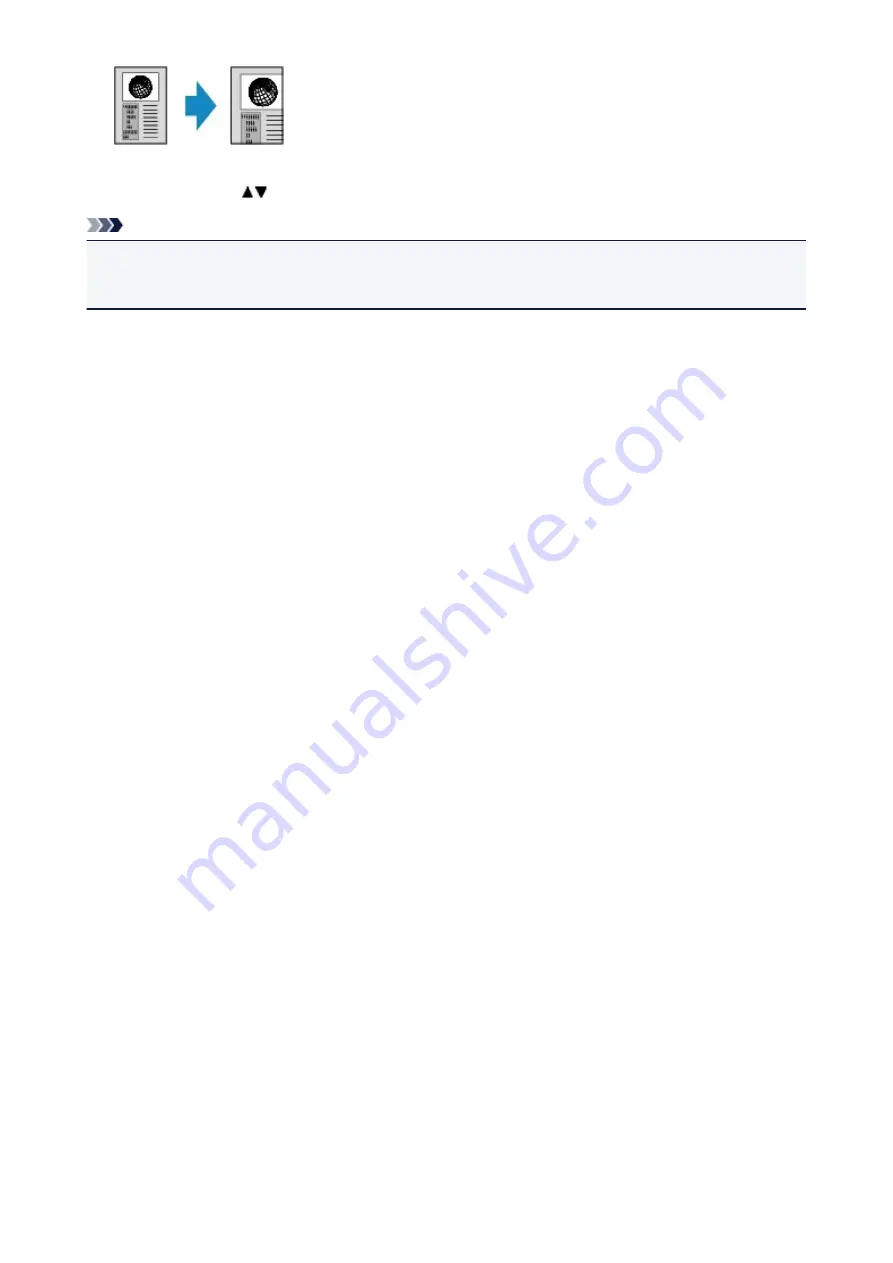
If you select other than
Fit to page
and press the right
Function
button,
Magnification
screen is
displayed. Use the
button to specify the magnification.
Note
•
400% MAX
(maximum copy ratio) and
25% MIN
(minimum copy ratio) are selectable.
• If you make a copy at the same size as the original, select
Same size
.
204
Summary of Contents for PIXMA MG55500
Page 1: ...MG5500 series Online Manual Printing Copying English...
Page 43: ...Related Topics Registering a Stamp Registering Image Data to be Used as a Background 43...
Page 51: ...3 Complete the setup Click OK then it returns to Stamp Background dialog box 51...
Page 87: ...Adjusting Contrast Adjusting Intensity Contrast Using Sample Patterns Printer Driver 87...
Page 103: ...In such cases take the appropriate action as described 103...




























