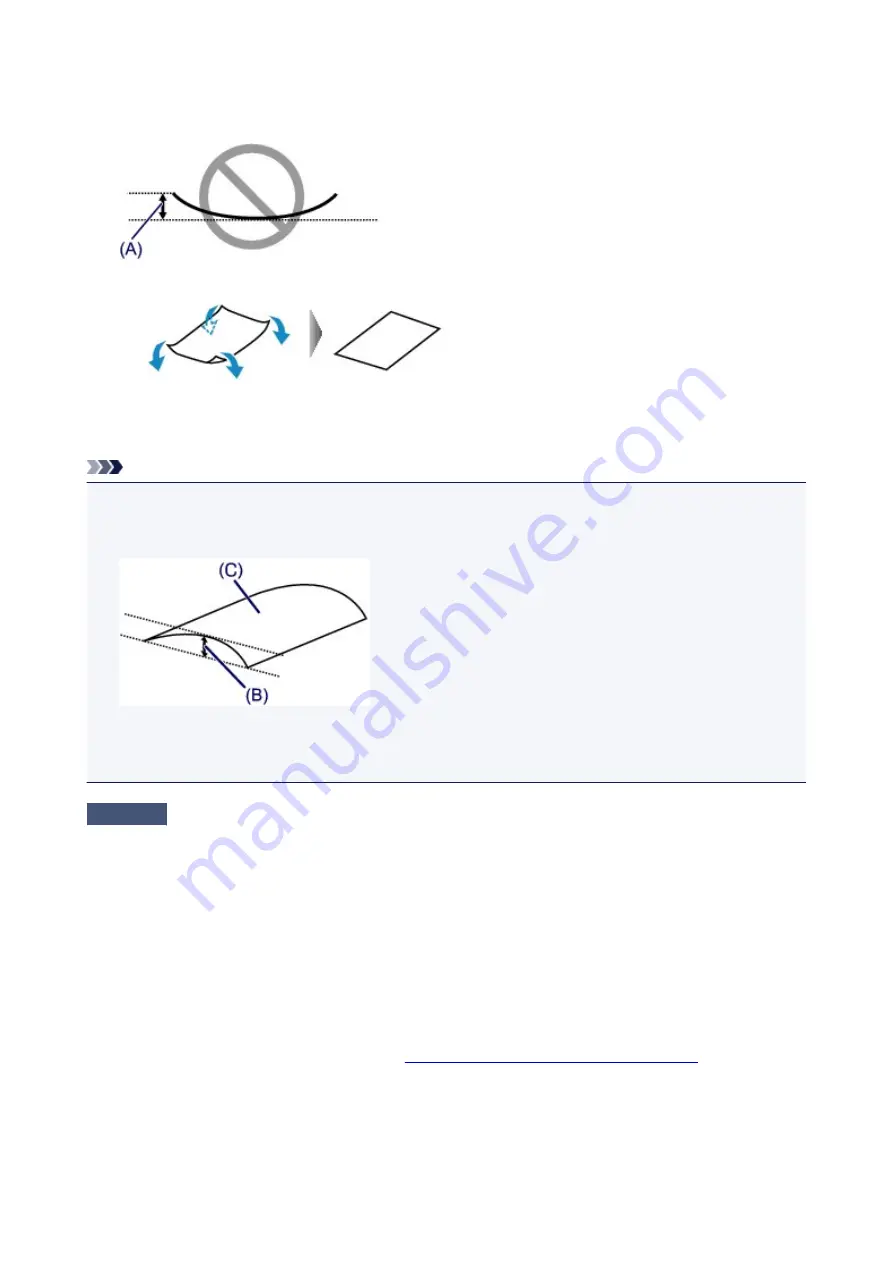
•
Other Paper
If the paper corners curl more than 0.1 inch / 3 mm (A) in height, the paper may smudge or may not feed
properly. Follow the instructions below to correct the paper curl.
1. Roll up paper in opposite direction to paper curl as shown below.
2. Check that paper is now flat.
We recommend printing curl-corrected paper one sheet at a time.
Note
• Depending on paper type, the paper may smudge or may not feed properly even if it is not curled inward.
Follow the instructions below to curl the paper outward up to 0.1 inch / 3 mm (B) in height before printing.
This may improve the print result.
(C) Print side
We recommend feeding paper that has been curled outward one sheet at a time.
Check4
Set printer to prevent paper abrasion.
Adjusting the setting to prevent paper abrasion will widen the clearance between the print head and the paper. If
you notice abrasion even with the media type set correctly to match the paper, set the printer to prevent paper
abrasion on the computer.
This may reduce the print speed.
* Once you have finished printing, undo this setting. Otherwise, it will apply to subsequent print jobs.
• For Windows:
Open the printer driver setup window, select
Custom Settings
in
Maintenance
sheet, select
Prevent
paper abrasion
check box, and then click
OK
.
To open the printer driver setup window, see
How to Open the Printer Driver Setup Window
• For Mac OS:
In the Canon IJ Printer Utility, select
Custom Settings
in the pop-up menu, select
Prevent paper abrasion
check box, and then click
Apply
.
To open the Canon IJ Printer Utility, see Opening the Canon IJ Printer Utility.
287
Summary of Contents for Pixma G1000 series
Page 1: ...G1000 series Online Manual Printer Functions Overview Printing Troubleshooting English ...
Page 8: ...6946 365 B202 366 B203 367 B204 368 B205 369 ...
Page 20: ...Using the Printer Printing Photos from a Computer 20 ...
Page 24: ...Printer Functions Print Photos Easily Using My Image Garden 24 ...
Page 28: ...Loading Paper Loading Plain Paper Photo Paper Loading Envelopes 28 ...
Page 35: ...Refilling Ink Tanks Refilling Ink Tanks Checking Ink Status 35 ...
Page 42: ...Ink Tips 42 ...
Page 64: ...64 ...
Page 66: ...Safety Safety Precautions Regulatory Information 66 ...
Page 78: ...Main Components and Their Use Main Components Power Supply 78 ...
Page 79: ...Main Components Front View Rear View Inside View 79 ...
Page 87: ...Managing the Printer Power Mac OS 87 ...
Page 99: ...Note The effects of the quiet mode may be less depending on the print quality settings 99 ...
Page 130: ...Printing Printing from Computer 130 ...
Page 149: ...Note Selecting Scaled changes the printable area of the document 149 ...
Page 178: ...Adjusting Color Balance Adjusting Brightness Adjusting Intensity Adjusting Contrast 178 ...
Page 184: ...Adjusting Intensity Adjusting Contrast 184 ...
Page 268: ...Printing Using Canon Application Software My Image Garden Guide 268 ...
Page 307: ...Errors and Messages An Error Occurs Message Appears 307 ...






























