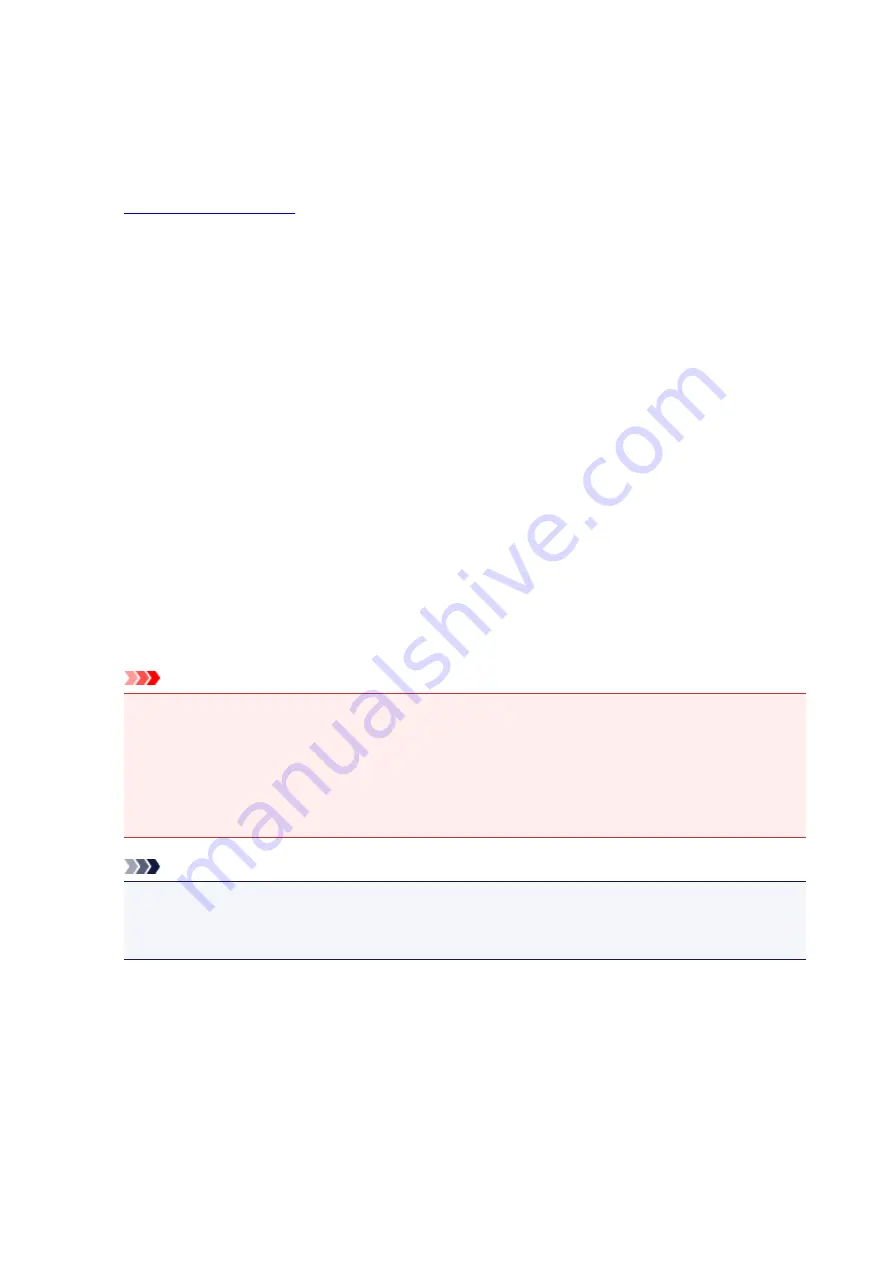
Settings on Print Server
When you use the printer on a network, set up the printer driver for sharing on the print server system.
The procedure for setting up the print server systems is as follows:
1.
on the print server system
2. Select as described below:
• If you are using Windows 8.1 or Windows 8, from the Desktop charms, select
Settings
->
Control
Panel
->
Hardware and Sound
->
Devices and Printers
.
• If you are using Windows 7, select the
Start
menu ->
Devices and Printers
.
• If you are using Windows Vista select the
Start
menu ->
Control Panel
->
Hardware and Sound
-
>
Printers
.
• If you are using Windows XP, select the
start
menu ->
Control Panel
->
Printers and Other
Hardware
->
Printers and Faxes
.
The
Devices and Printers
window (Windows 8.1, Windows 8, Windows 7),
Printers
window (Windows
Vista) or
Printers and Faxes
window (Windows XP) is displayed.
3. Click the icon for the model name of printer to be shared
• If you are using Windows 8.1, Windows 8, or Windows 7, press the Alt key on your keyboard and
then select
Printer properties
->
Sharing
tab from the displayed
File
menu.
• If you are using Windows Vista, press the Alt key on your keyboard and then select
Run as
administrator
->
Sharing...
from the displayed
File
menu.
• If you are using Windows XP, select
Sharing...
from the
File
menu.
Important
• In Windows 8.1, Windows 8, Windows 7, or Windows Vista, a confirmation/warning dialog box
may appear when starting, installing or uninstalling software.
This dialog box appears when administrative rights are required to perform a task.
When you are logged on to an administrator account, click
Yes
(or
Continue
,
Allow
) to continue.
Some applications require an administrator account to continue. In such cases, switch to an
administrator account, and restart the operation from the beginning.
Note
• Windows XP may display a message recommending the user to use the Network Setup Wizard to
set up sharing.
When this message appears, choose not to use the wizard and then set up sharing.
4. Set sharing
Select
Share this printer
on the
Sharing
tab to set a shared name if necessary, and click
OK
.
The setup on the print server system is complete. Next, set up the client systems.
264
Summary of Contents for Pixma G1000 series
Page 1: ...G1000 series Online Manual Printer Functions Overview Printing Troubleshooting English ...
Page 8: ...6946 365 B202 366 B203 367 B204 368 B205 369 ...
Page 20: ...Using the Printer Printing Photos from a Computer 20 ...
Page 24: ...Printer Functions Print Photos Easily Using My Image Garden 24 ...
Page 28: ...Loading Paper Loading Plain Paper Photo Paper Loading Envelopes 28 ...
Page 35: ...Refilling Ink Tanks Refilling Ink Tanks Checking Ink Status 35 ...
Page 42: ...Ink Tips 42 ...
Page 64: ...64 ...
Page 66: ...Safety Safety Precautions Regulatory Information 66 ...
Page 78: ...Main Components and Their Use Main Components Power Supply 78 ...
Page 79: ...Main Components Front View Rear View Inside View 79 ...
Page 87: ...Managing the Printer Power Mac OS 87 ...
Page 99: ...Note The effects of the quiet mode may be less depending on the print quality settings 99 ...
Page 130: ...Printing Printing from Computer 130 ...
Page 149: ...Note Selecting Scaled changes the printable area of the document 149 ...
Page 178: ...Adjusting Color Balance Adjusting Brightness Adjusting Intensity Adjusting Contrast 178 ...
Page 184: ...Adjusting Intensity Adjusting Contrast 184 ...
Page 268: ...Printing Using Canon Application Software My Image Garden Guide 268 ...
Page 307: ...Errors and Messages An Error Occurs Message Appears 307 ...






























