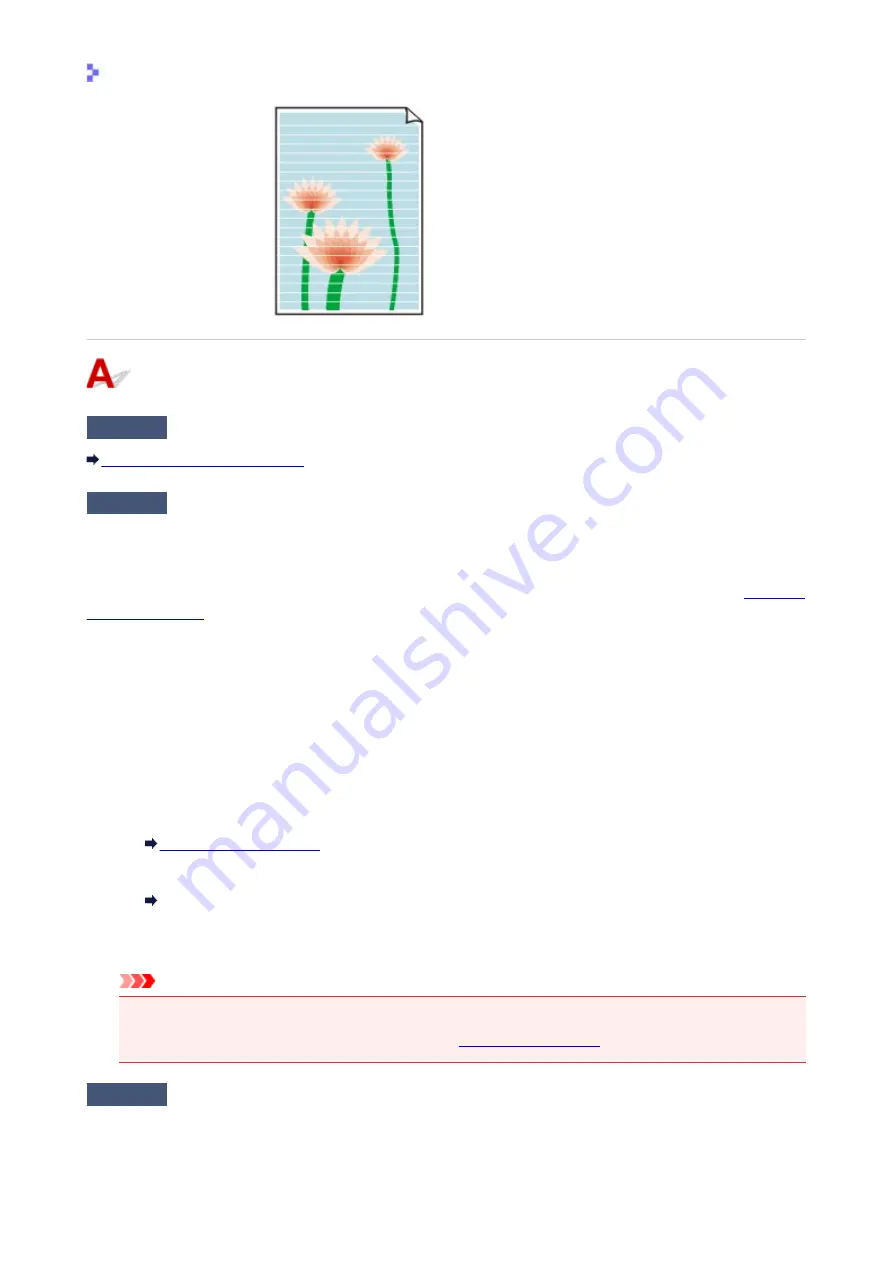
White Streaks Appear
Check1
Check paper and print quality settings.
Print Results Are Unsatisfactory
Check2
Print nozzle check pattern and perform any necessary maintenance operations
such as print head cleaning.
Print the nozzle check pattern to determine whether the ink ejects properly from the print head nozzles.
For details on printing the nozzle check pattern, print head cleaning, and print head deep cleaning, see
.
• If nozzle check pattern is not printed correctly:
After performing the print head cleaning, print the nozzle check pattern and examine the pattern.
• If problem is not resolved after performing print head cleaning twice:
Perform print head deep cleaning.
• If problem is not resolved after performing print head deep cleaning:
Perform system cleaning.
◦ For Windows:
◦ For Mac OS:
Cleaning the Print Heads
If the problem is not resolved yet, the print head may be damaged. Contact your nearest Canon service
center to request a repair.
Important
• Do not tilt the printer when moving it since the ink may leak out.
• When transporting the printer for repairing it, see
Check3
When an ink tank runs out of ink, refill the ink tank.
If the remaining ink level is below the lower limit line (A), refill the ink tank with the corresponding color of ink.
278
Summary of Contents for Pixma G1000 series
Page 1: ...G1000 series Online Manual Printer Functions Overview Printing Troubleshooting English ...
Page 8: ...6946 365 B202 366 B203 367 B204 368 B205 369 ...
Page 20: ...Using the Printer Printing Photos from a Computer 20 ...
Page 24: ...Printer Functions Print Photos Easily Using My Image Garden 24 ...
Page 28: ...Loading Paper Loading Plain Paper Photo Paper Loading Envelopes 28 ...
Page 35: ...Refilling Ink Tanks Refilling Ink Tanks Checking Ink Status 35 ...
Page 42: ...Ink Tips 42 ...
Page 64: ...64 ...
Page 66: ...Safety Safety Precautions Regulatory Information 66 ...
Page 78: ...Main Components and Their Use Main Components Power Supply 78 ...
Page 79: ...Main Components Front View Rear View Inside View 79 ...
Page 87: ...Managing the Printer Power Mac OS 87 ...
Page 99: ...Note The effects of the quiet mode may be less depending on the print quality settings 99 ...
Page 130: ...Printing Printing from Computer 130 ...
Page 149: ...Note Selecting Scaled changes the printable area of the document 149 ...
Page 178: ...Adjusting Color Balance Adjusting Brightness Adjusting Intensity Adjusting Contrast 178 ...
Page 184: ...Adjusting Intensity Adjusting Contrast 184 ...
Page 268: ...Printing Using Canon Application Software My Image Garden Guide 268 ...
Page 307: ...Errors and Messages An Error Occurs Message Appears 307 ...






























